WebChat
Adicione e configure o canal do seu site
Passo 1 . Acesse a página Caixas de entrada. Vá para Configurações → Caixas de entrada → botão "Adicionar caixa de entrada".
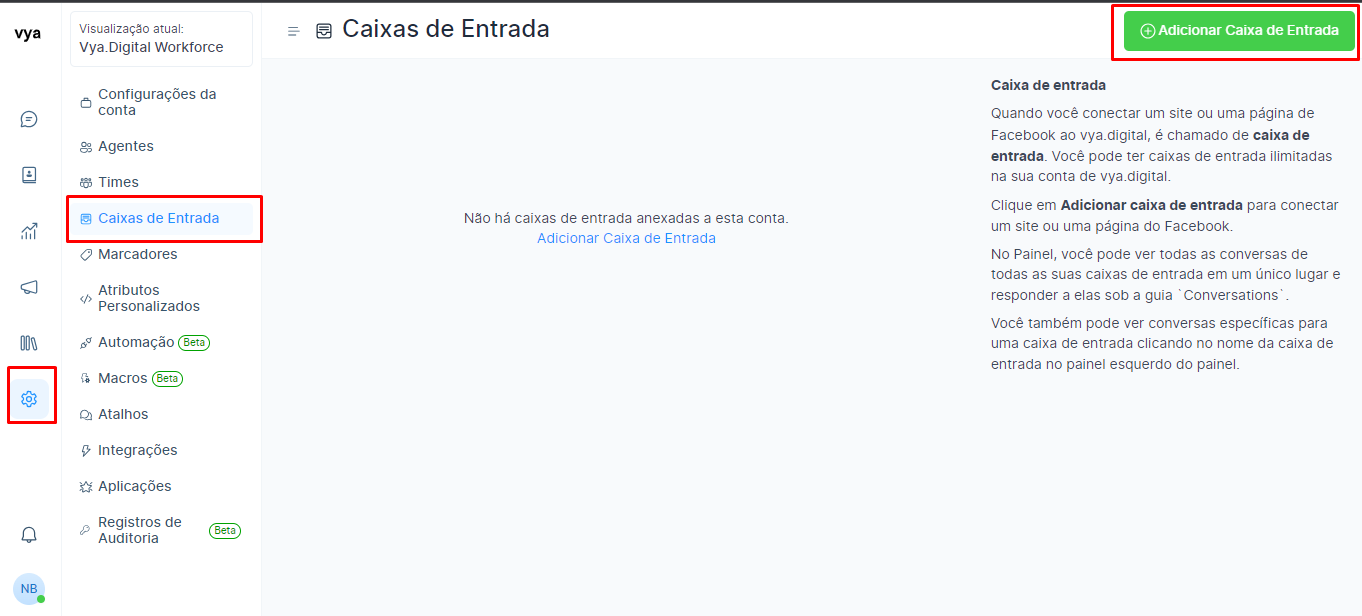
Etapa 2 . Clique no ícone "Site".
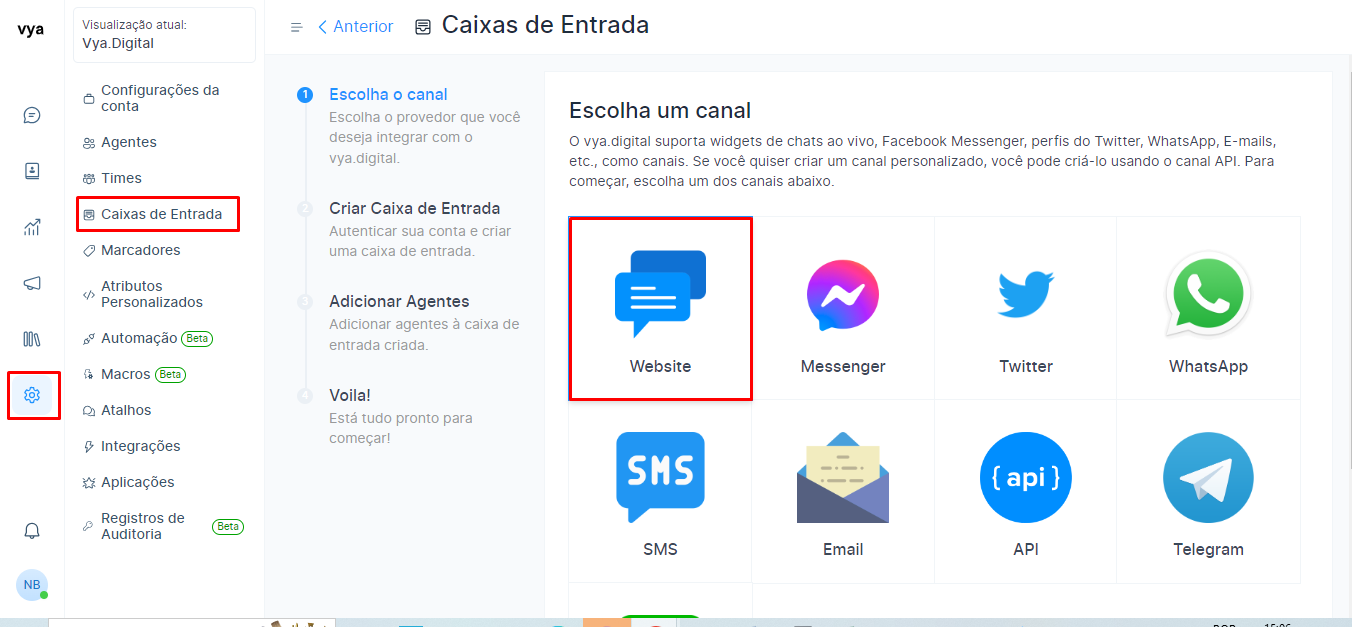
Etapa 3 . Insira o nome do seu site, URL e outros detalhes conforme descrito abaixo.
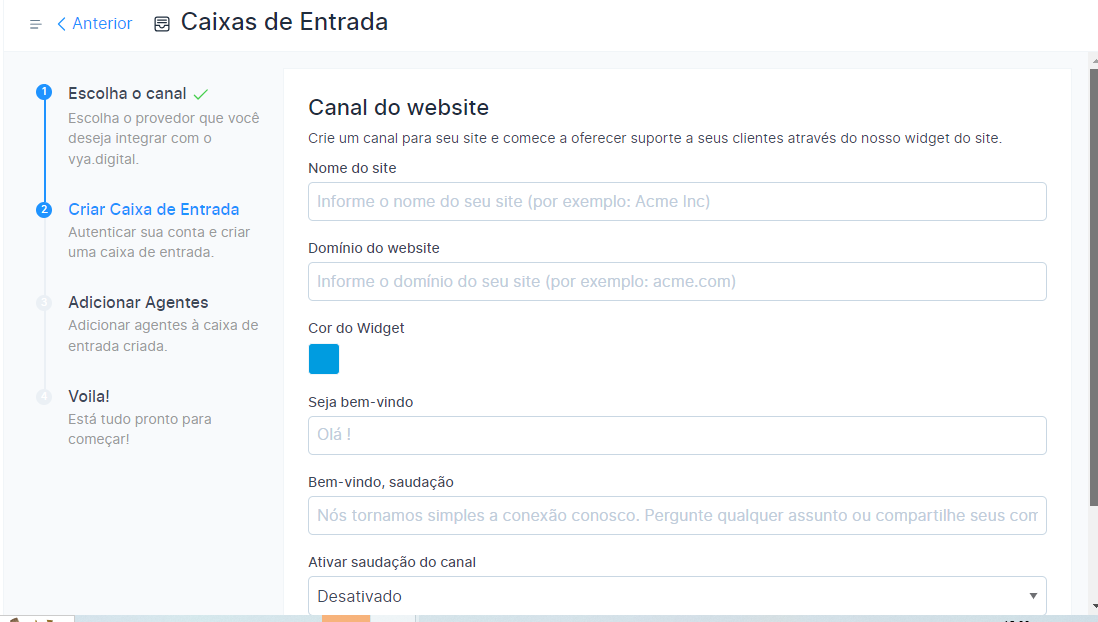
| Nome do campo | Valor | Observações |
|---|---|---|
| Nome do site | Digite o nome do seu site | por exemplo: Exemplo Inc. |
| Domínio do site | Insira o link para o seu site | por exemplo: www.example.com |
| Cor do widget | Selecione a cor clicando na paleta | |
| Cabeçalho de boas-vindas | Dê uma saudação com a qual você gostaria de se dirigir ao cliente | Ex.: Bem-vindo! |
| Slogan de boas-vindas | Dê um slogan representando sua empresa | por exemplo: Bem-vindo ao exemplo! Estamos ao seu serviço 24 horas por dia, 7 dias por semana |
| Ativar saudação do canal | Selecione Ativado ou Desativado | Ative para enviar mensagem de saudação quando o cliente iniciar uma conversa |
| Mensagem de Saudação do Canal | Dê uma saudação com a qual você gostaria de iniciar a conversa | por exemplo: Olá. Como podemos te ajudar? |
Depois que todos os detalhes forem inseridos, clique no botão “Criar caixa de entrada”.
Etapa 4 . "Adicionar agentes" à caixa de entrada do seu site.
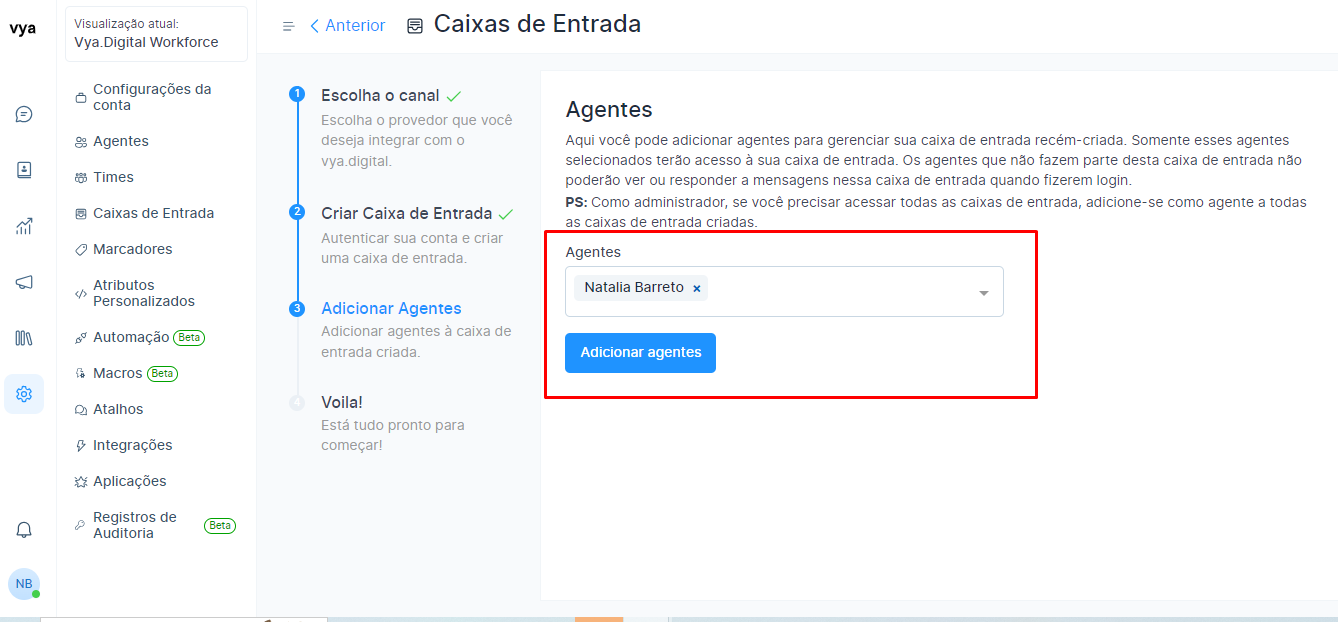
As conversas serão roteadas para os agentes somente se eles estiverem associados à caixa de entrada. Mesmo se você for um administrador, precisará adicionar-se como agente à Caixa de entrada para vê-la na tela.
Selecione os Agentes no menu suspenso e clique em Adicionar agentes. Se os agentes não tiverem sido adicionados, siga as etapas para adicionar agentes .
Etapa 5 . Viva! Você criou com sucesso uma caixa de entrada de site. Agora, adicione o widget ao seu site.
Copie e cole o snippet de código mostrado na página em seu site e comece a oferecer suporte aos seus clientes. Você pode clicar no botão Copiar para copiar e colar no arquivo raiz do seu site.
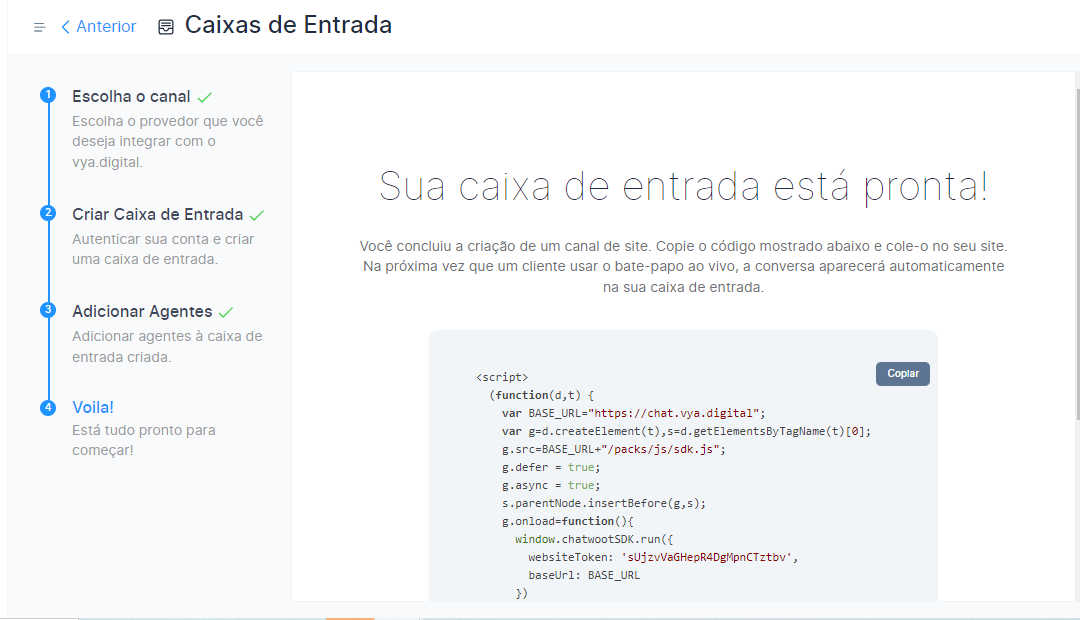
Se você clicar no botão Mais configurações, você será direcionado para as configurações adicionais da caixa de entrada. Se você clicar no botão Leve-me lá, você será levado diretamente para a caixa de entrada recém-criada.
Etapa 6 . Se você deseja atualizar os agentes que têm acesso à caixa de entrada, vá em Configurações → Caixas de entrada. Você poderá ver a caixa de entrada do seu site listada lá. Clique em Configurações. Você poderá ver o código e também a lista de agentes que têm acesso à caixa de entrada.

Configurações adicionais da caixa de entrada
Na tela Caixas de entrada, clique no ícone de engrenagem para acessar a página Configurações. Você verá a seguinte tela:
Aba Configurações
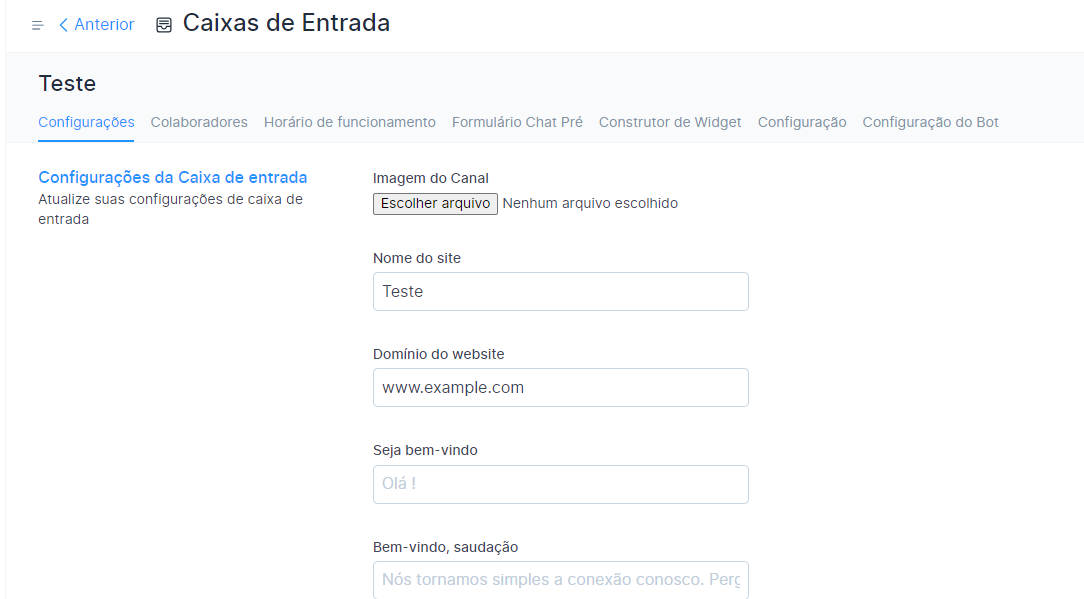
Role para baixo para ver mais configurações, onde você pode configurar as várias notificações que gostaria de receber quando a caixa de entrada do seu site começar a funcionar.
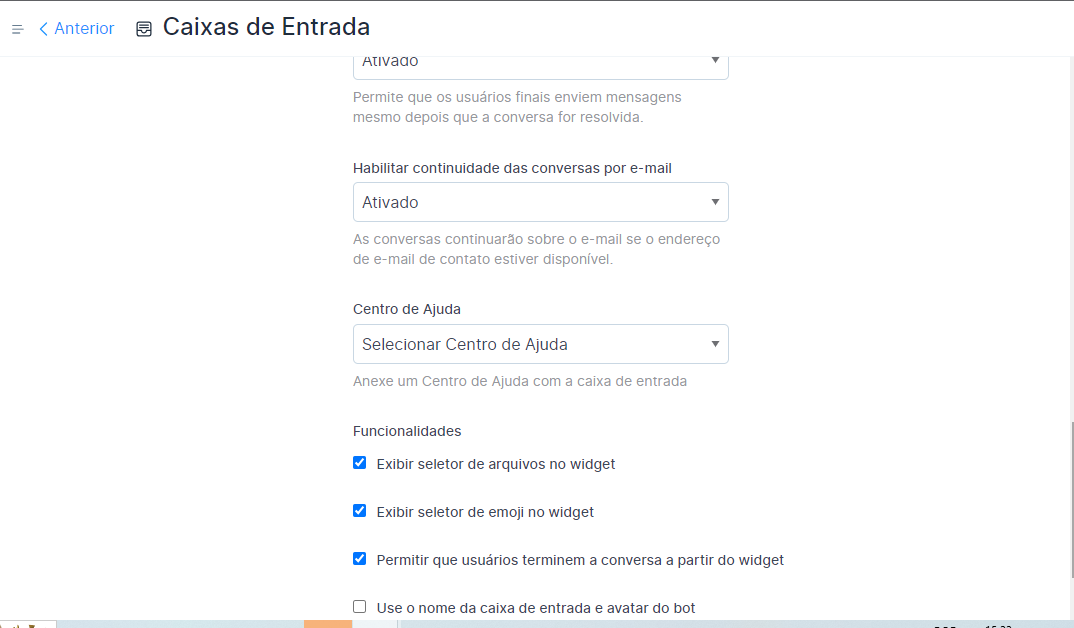
Aqui estão alguns exemplos para sua compreensão:
Ativar caixa de coleta de e-mail é ativado por padrão. Isso significa que uma mensagem automática para coletar o ID do e-mail será exibida assim que o cliente iniciar uma conversa. O cliente/usuário final receberá uma solicitação para inserir um ID de e-mail.
Habilite CSAT . Depois de ativar isso, sua pesquisa de satisfação do cliente será lançada sempre que um ticket for resolvido. Os resultados do CSAT podem ser visualizados posteriormente na seção Relatórios.
Clique no botão Atualizar para salvar as alterações feitas.
Aba Colaboradores
Clique na guia Colaboradores
Aqui você pode adicionar Agentes à Caixa de Entrada ou excluir Agentes que já foram adicionados à Caixa de Entrada.
Você também pode ativar ou desativar a atribuição automática de novas conversas aos agentes adicionados a esta caixa de entrada.
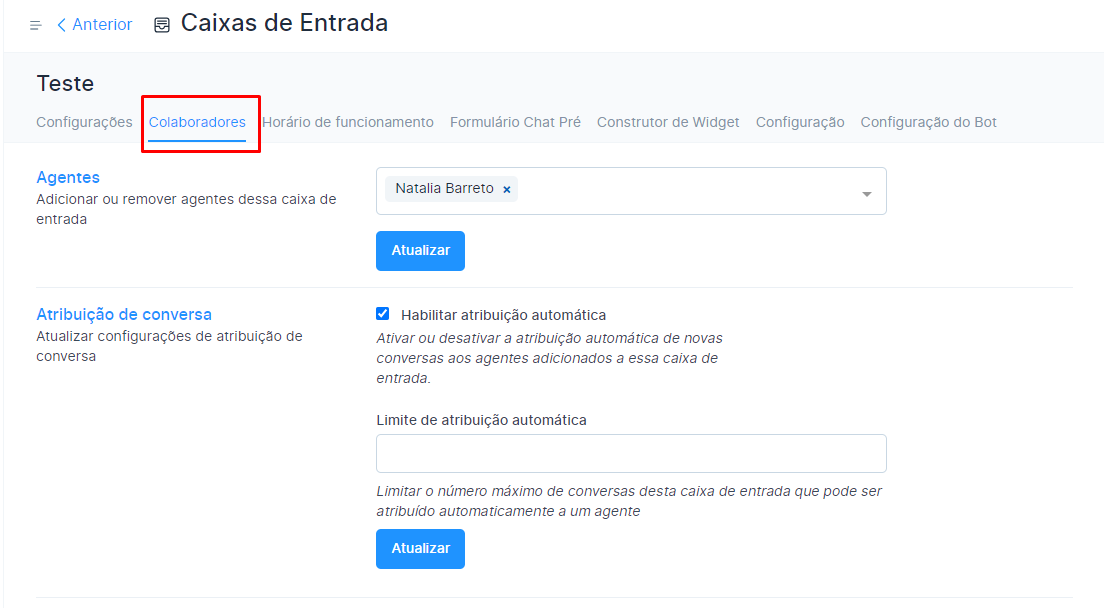
Clique em Atualizarpara salvar as alterações.
Guia Horário comercial
Clique na Horário de funcionamentoguia. Nesta seção você pode definir o horário de trabalho da sua equipe.
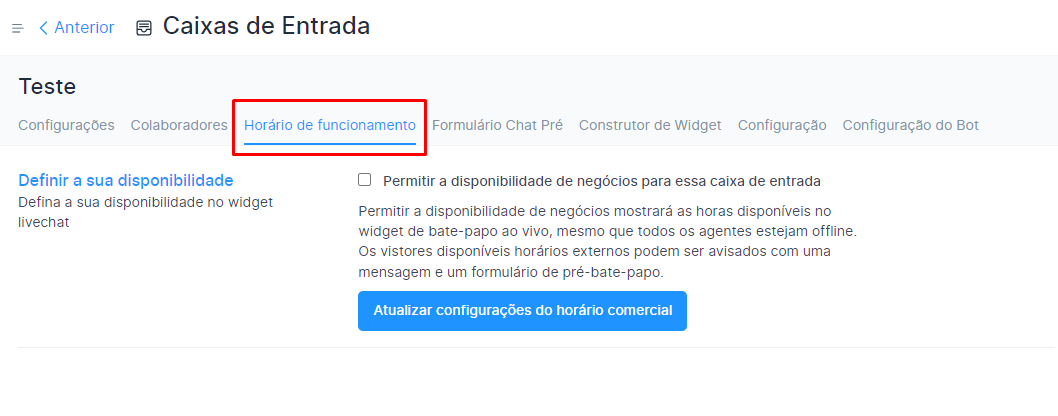
Clique na caixa de seleção para Atualizar configurações do horário comercialse você tiver um horário comercial bem definido.
Assim que a caixa de seleção estiver marcada, a seção abaixo será aberta. Você pode escrever sua mensagem para ser exibida ao cliente fora do horário comercial.
Você também pode selecionar o horário comercial disponível para cada dia da semana, juntamente com o fuso horário adequado.
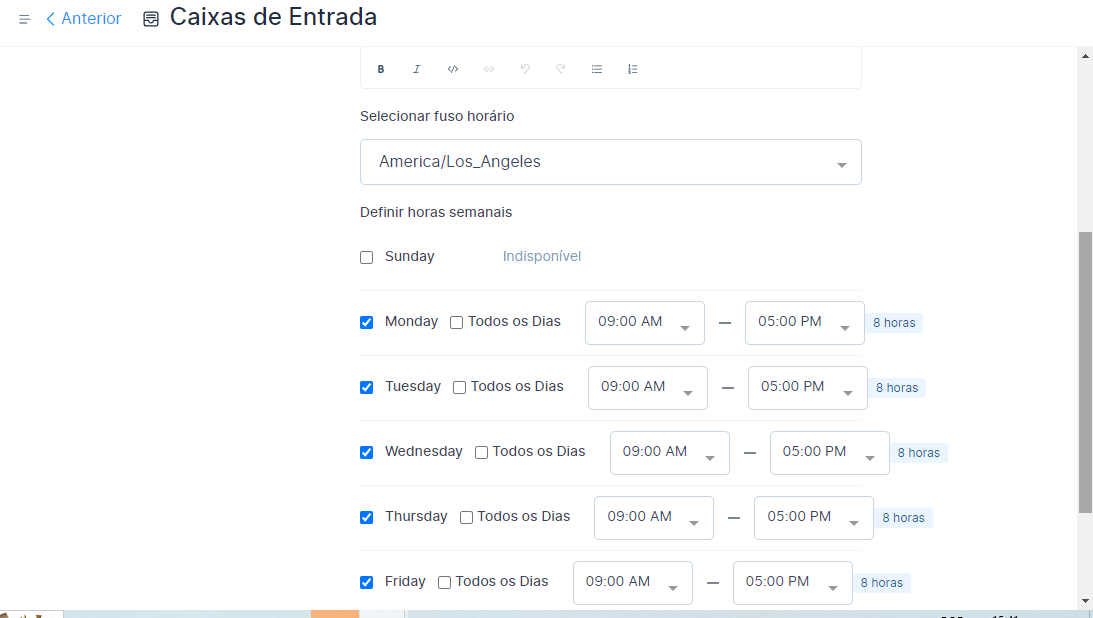
Clique no botão Atualiza configurações do horário comercial
Guia Formulário Pré-Chat
Clique na guiaFormulário Pré-Chat
Com isso, você pode coletar informações sobre seus clientes assim que eles entrarem na janela de chat ao vivo/widget do site. Você pode usar isso para coletar informações do cliente, como nome e endereço de e-mail, antes de iniciar o chat.
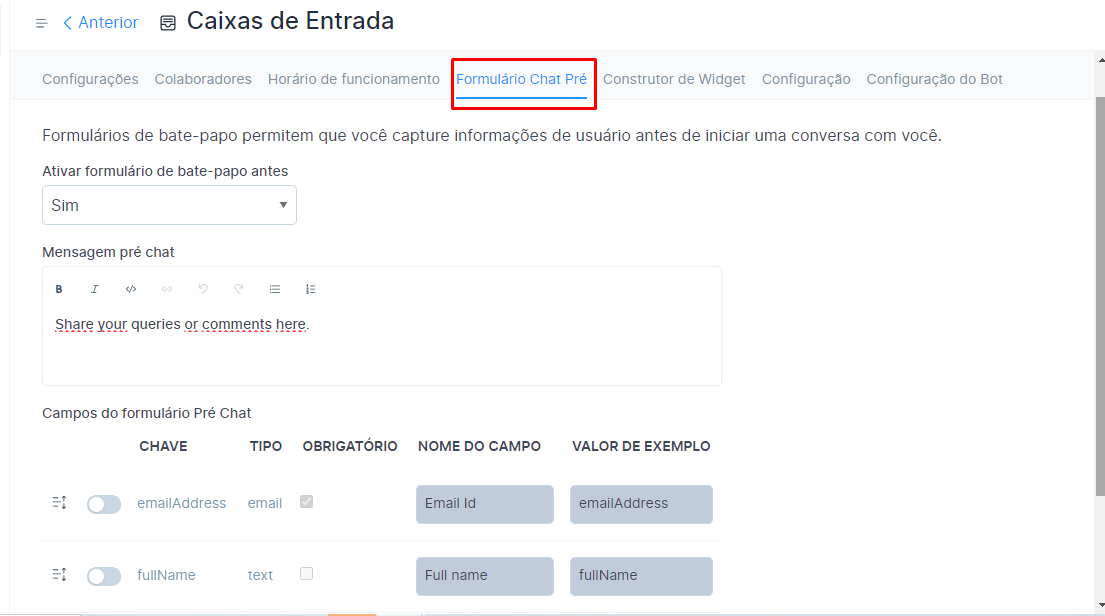
| Nome do campo | Valor | Observações |
|---|---|---|
| Ativar formulário pré-chat | Selecione Sim ou Não | Sim, se você quiser usar o formulário pré-chat. Não, se você não quiser |
| Mensagem pré-chat | Dê uma mensagem para iniciar uma conversa com o cliente | Olá, precisamos de algumas informações para melhor atendê-lo |
| Os visitantes devem fornecer seu nome e endereço de e-mail antes de iniciar o chat | Marque a caixa de seleção se precisar do nome e endereço de e-mail obrigatoriamente | Isso nos ajudará a manter melhor nossa lista de contatos |
Clique no botão Atualizar configurações do formulario Pré-Chat. O formulário pré-chat está ativado agora.
Guia Construtor de widgets
Você pode personalizar seu widget da web com configurações simples fornecidas nesta página. Você poderá ver suas alterações ao vivo.
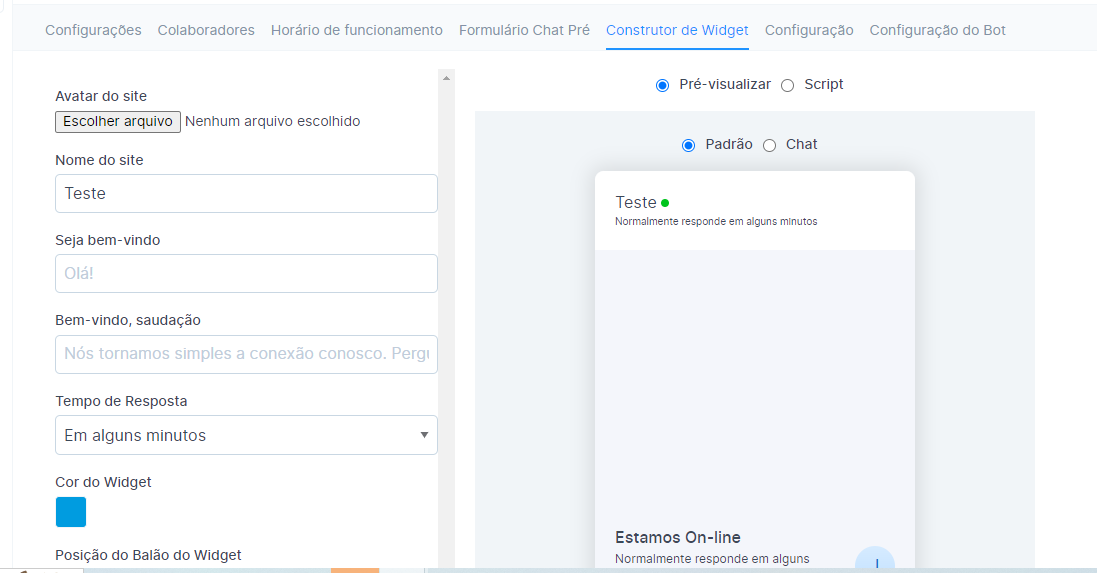
Aba Configuração
Clique na aba “Configuração”. Você pode encontrar o trecho de código a ser copiado para o site aqui.
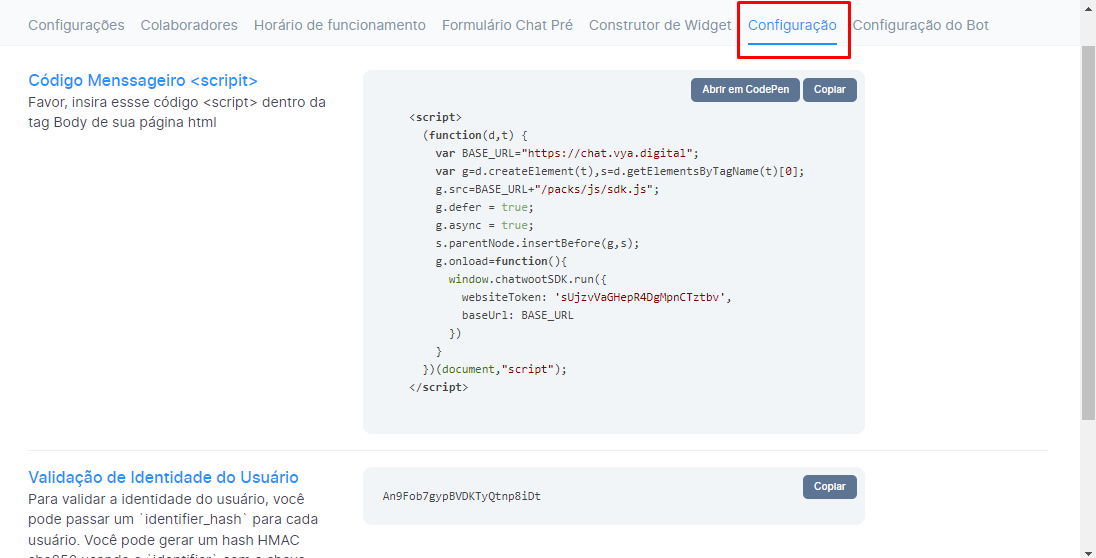
Você pode clicar no botão Copiar para copiar o código e colá-lo no arquivo raiz do seu site.
Próximos passos
Encontre as etapas detalhadas para configurar cada canal abaixo:
➡️ Canal de mensagens do Facebook
➡️ Canal no Instagram
➡️ Canal no Twitter
➡️ Canal WhatsApp
➡️ canal SMS
➡️ Canal de e-mail
➡️ Conectar um canal usando API
➡️ Canal do Telegram
➡️ Canal de linha
