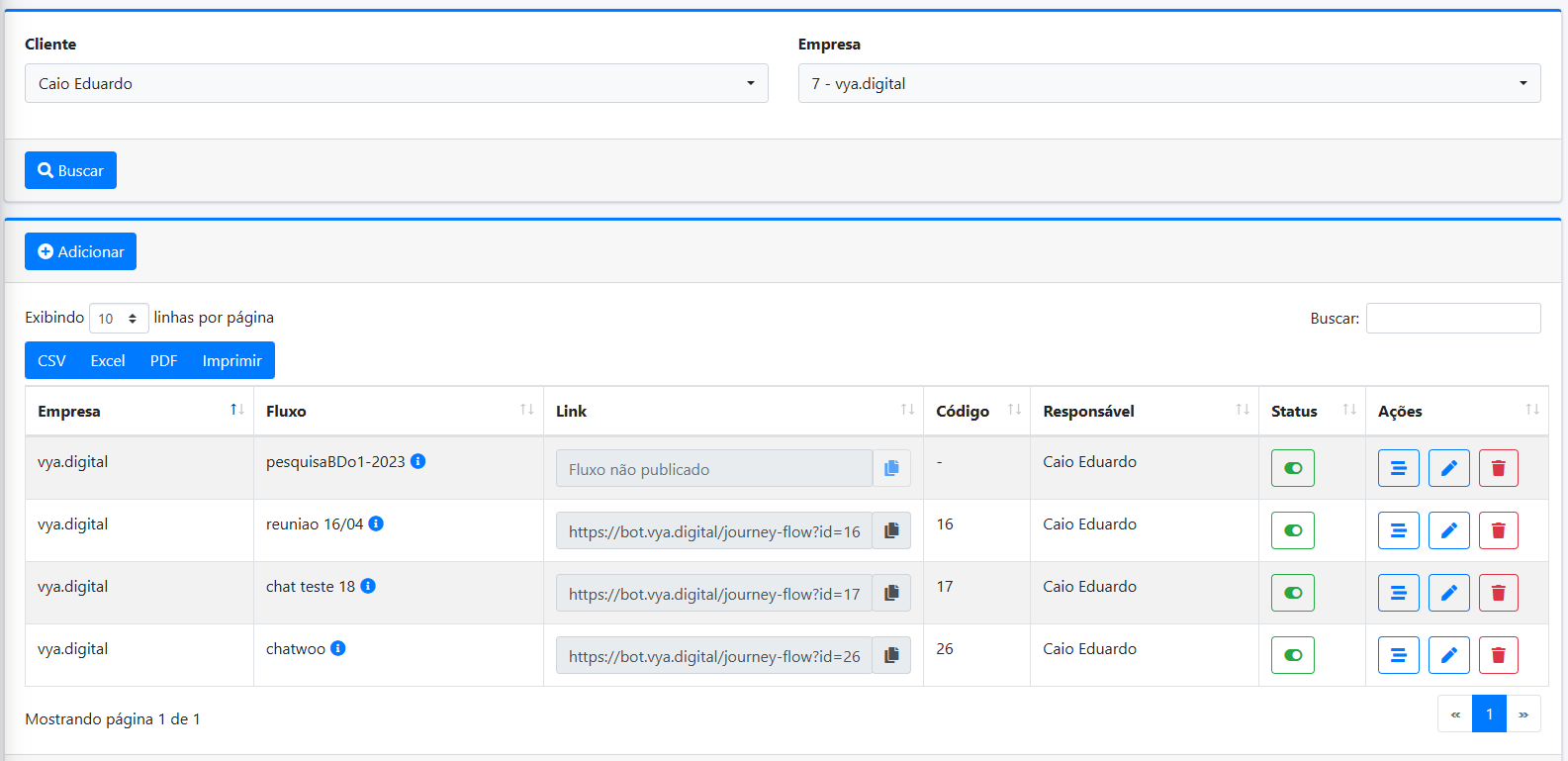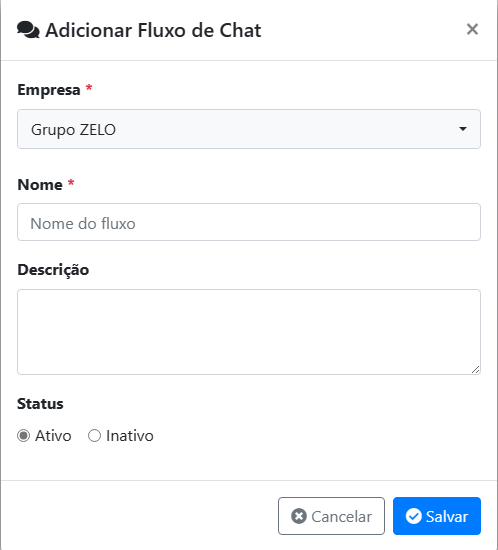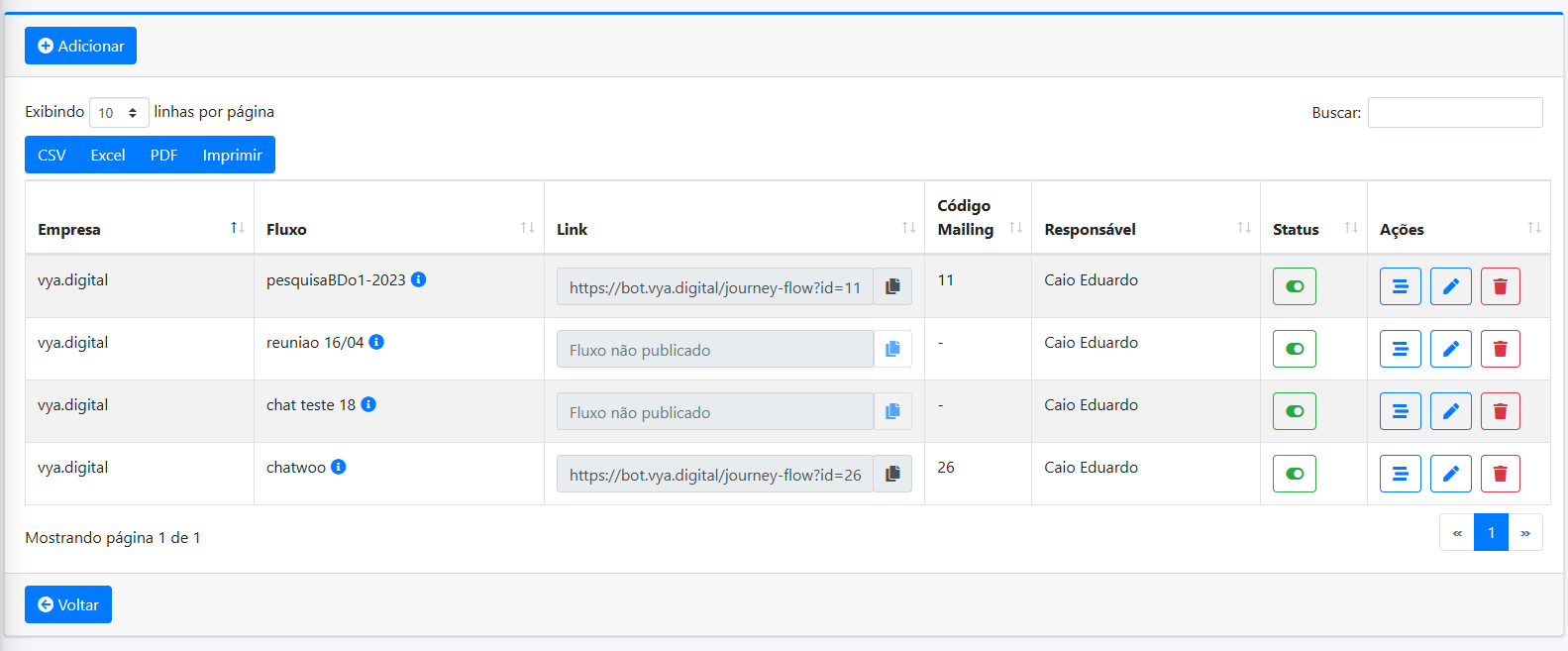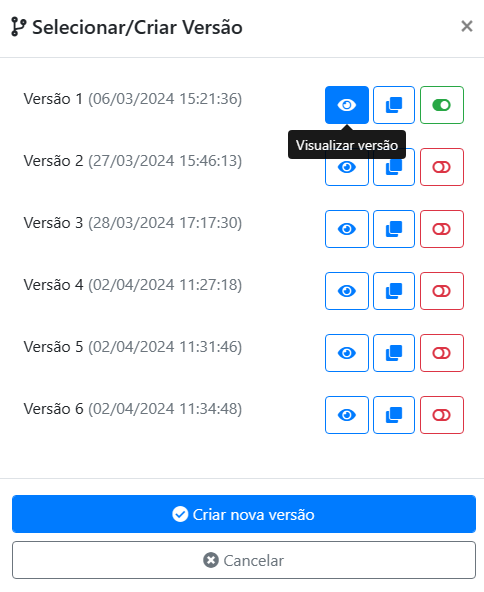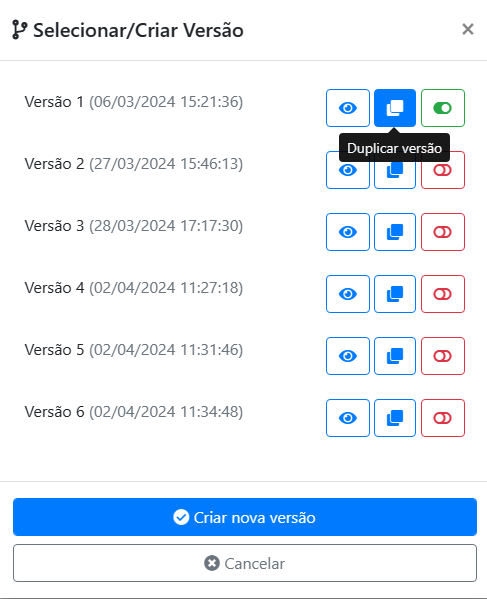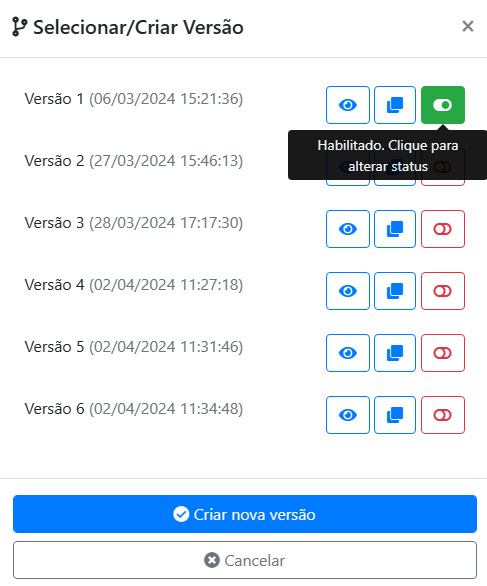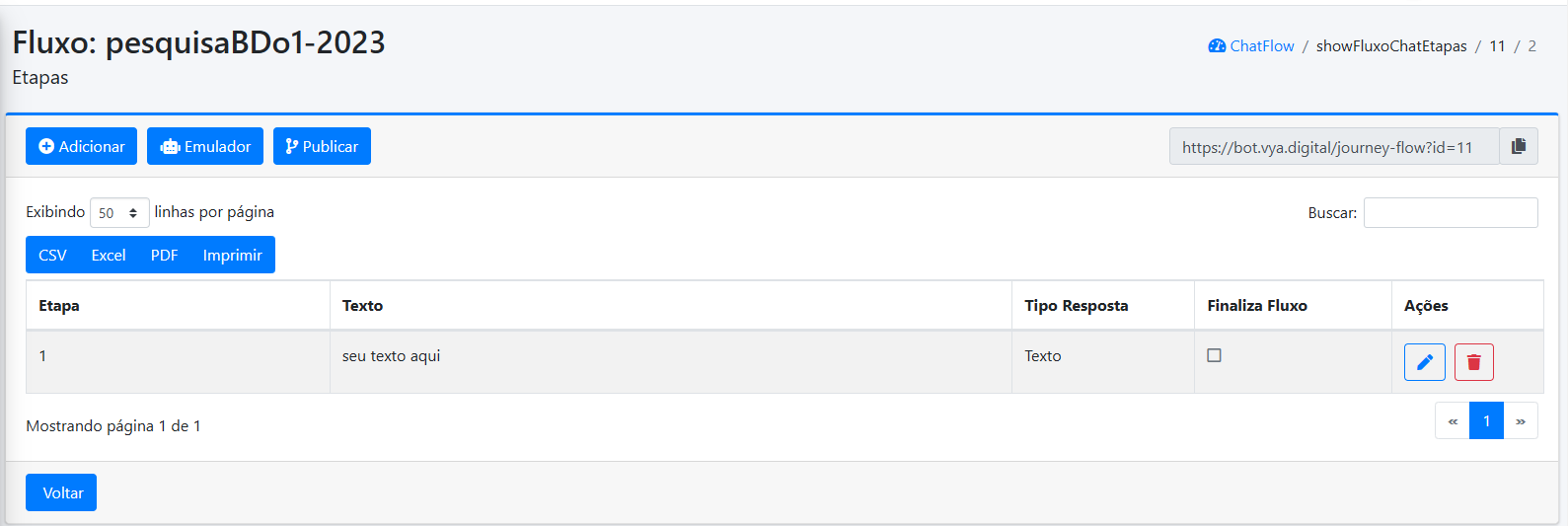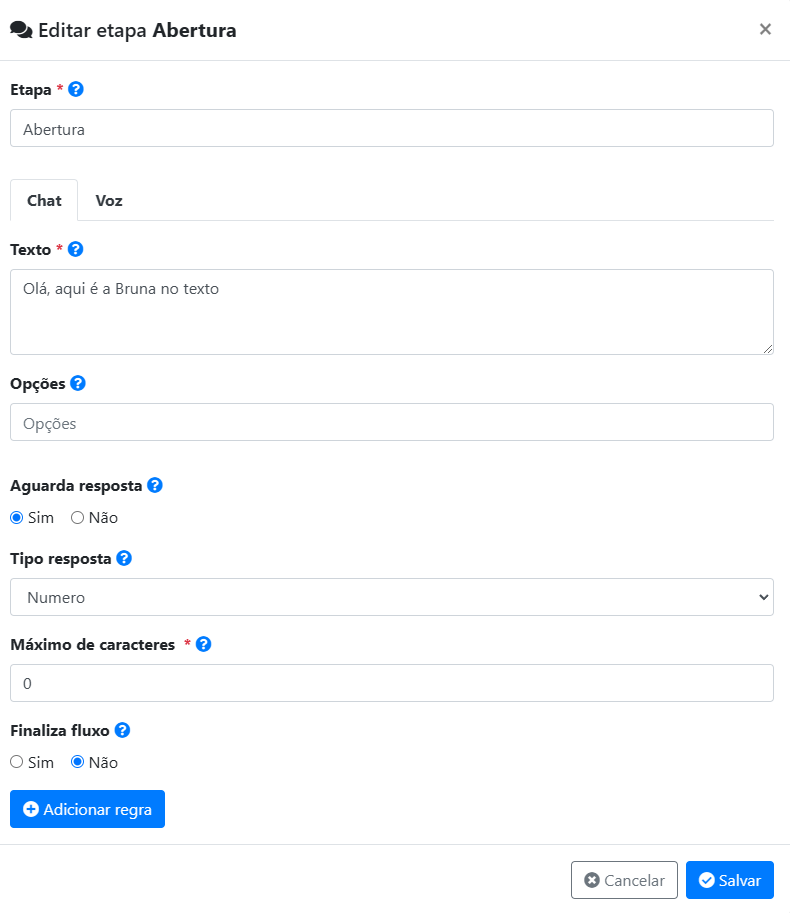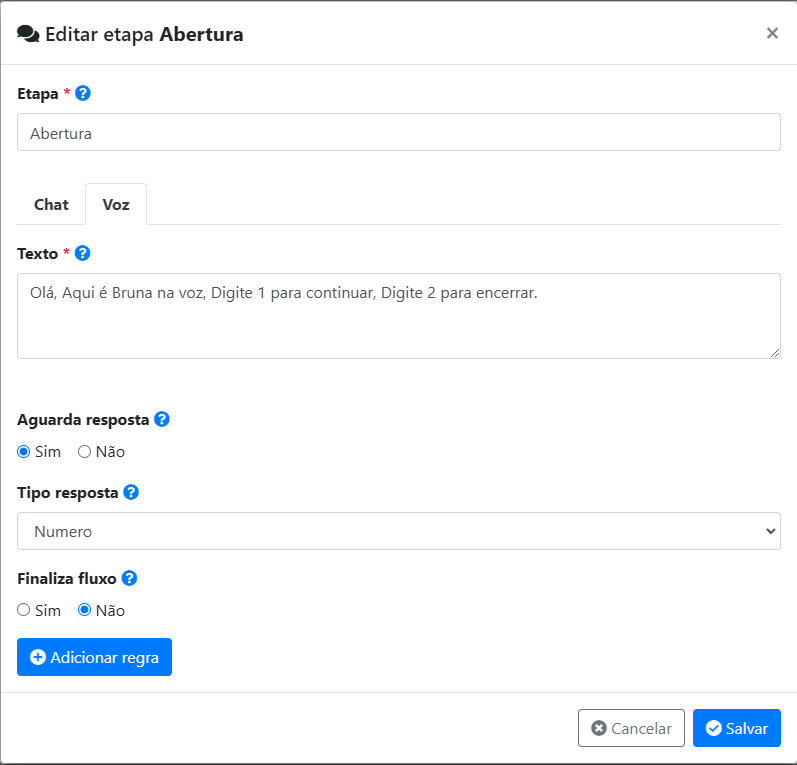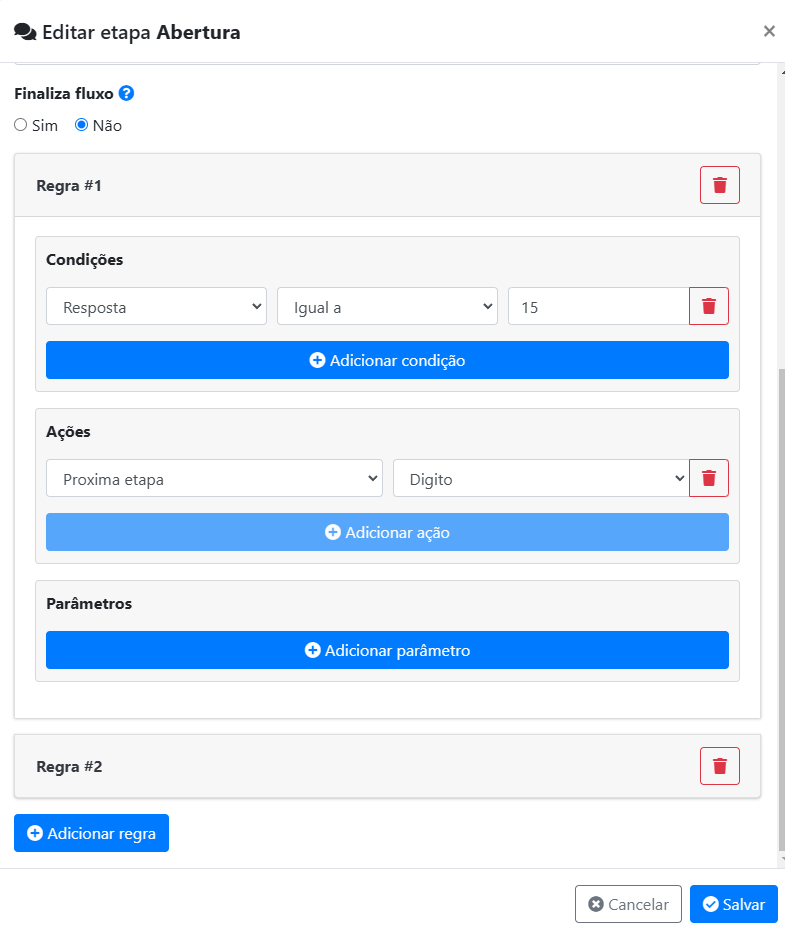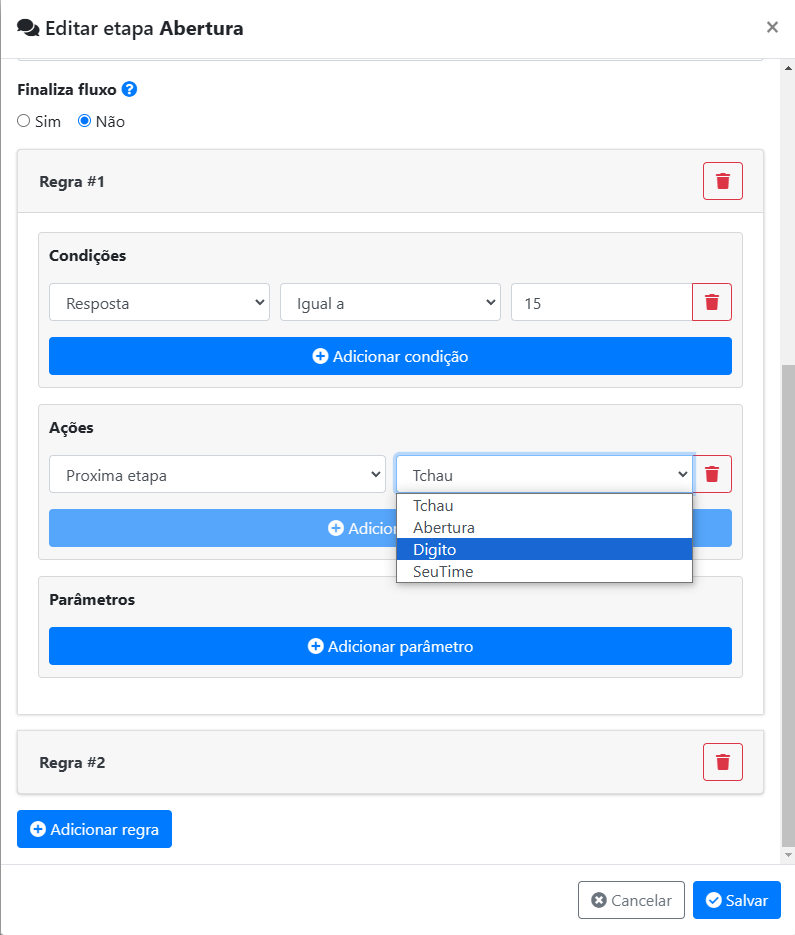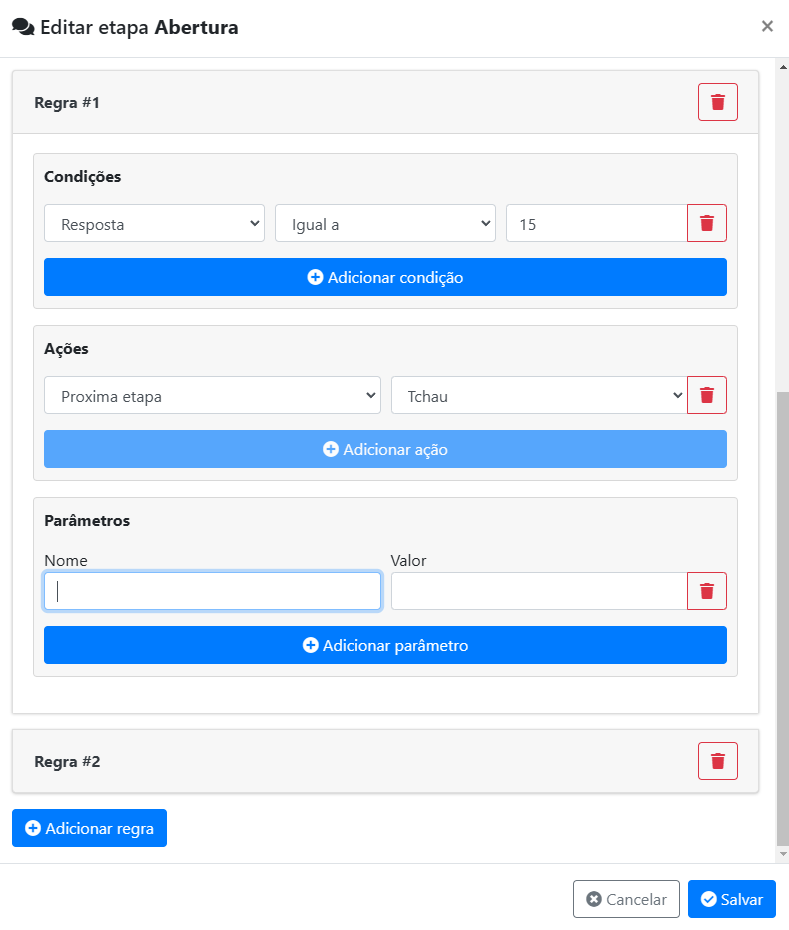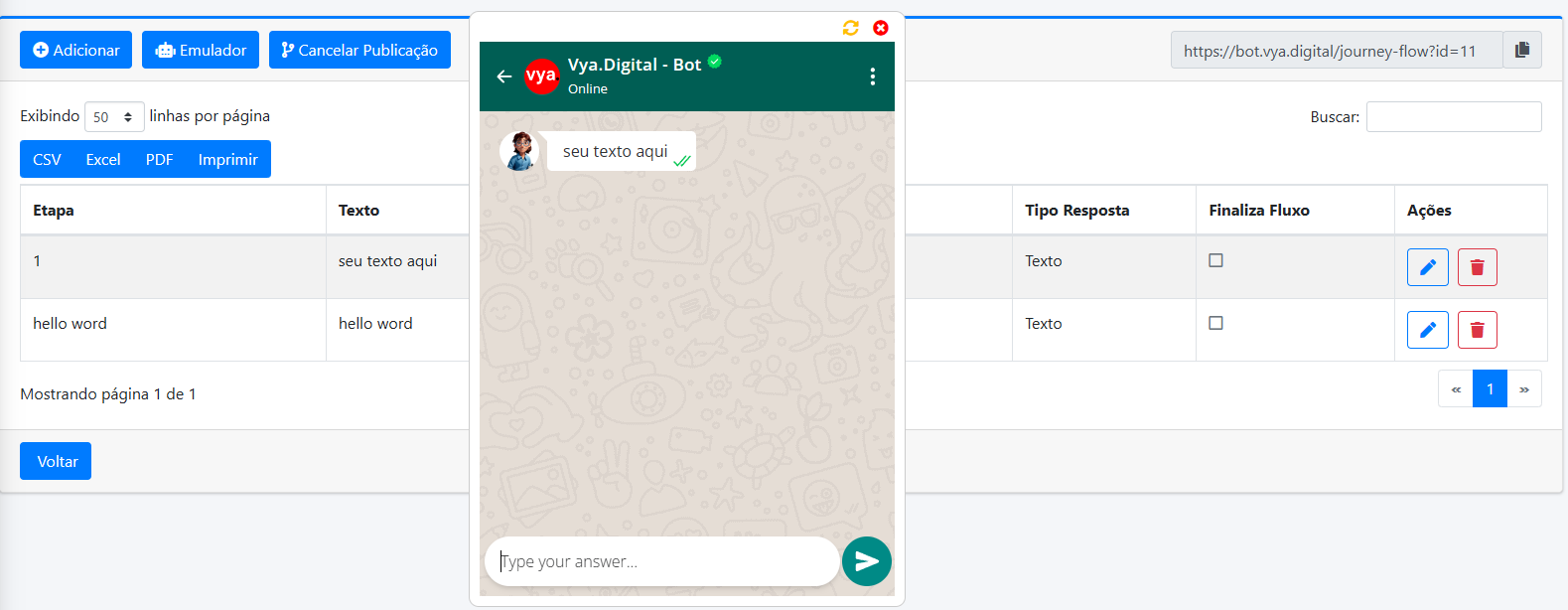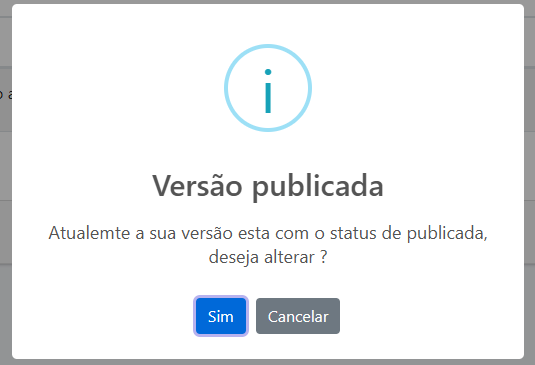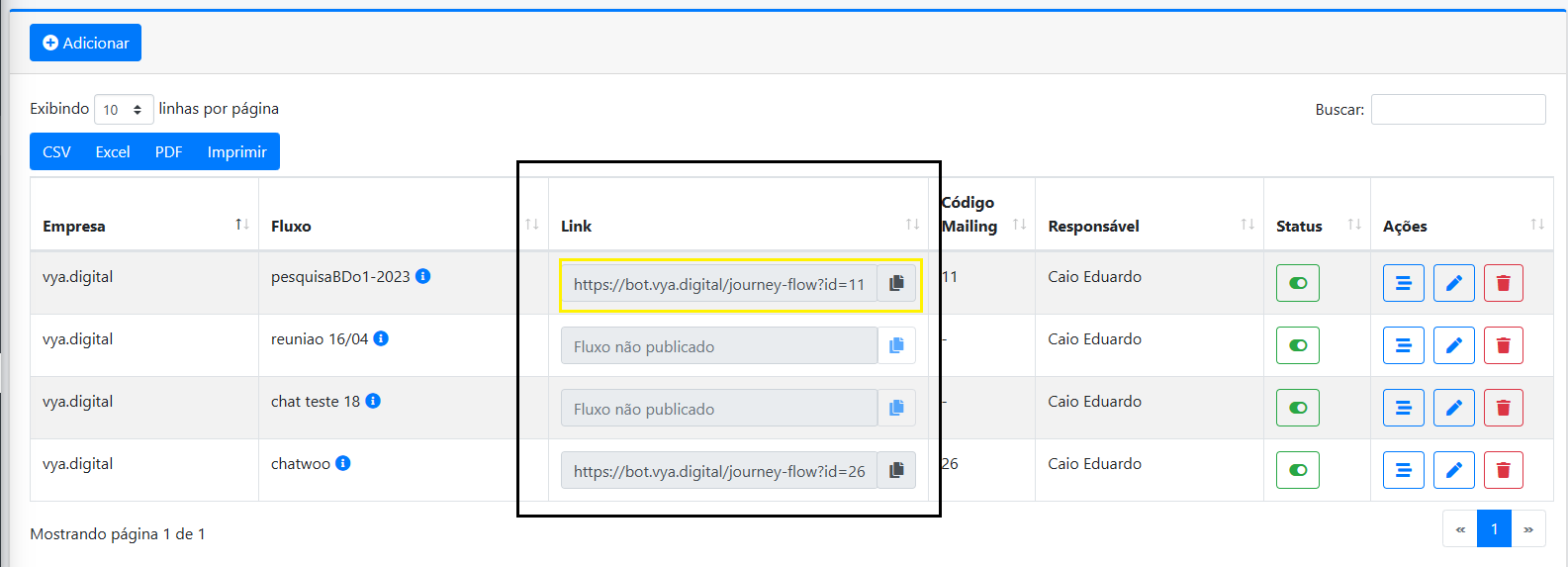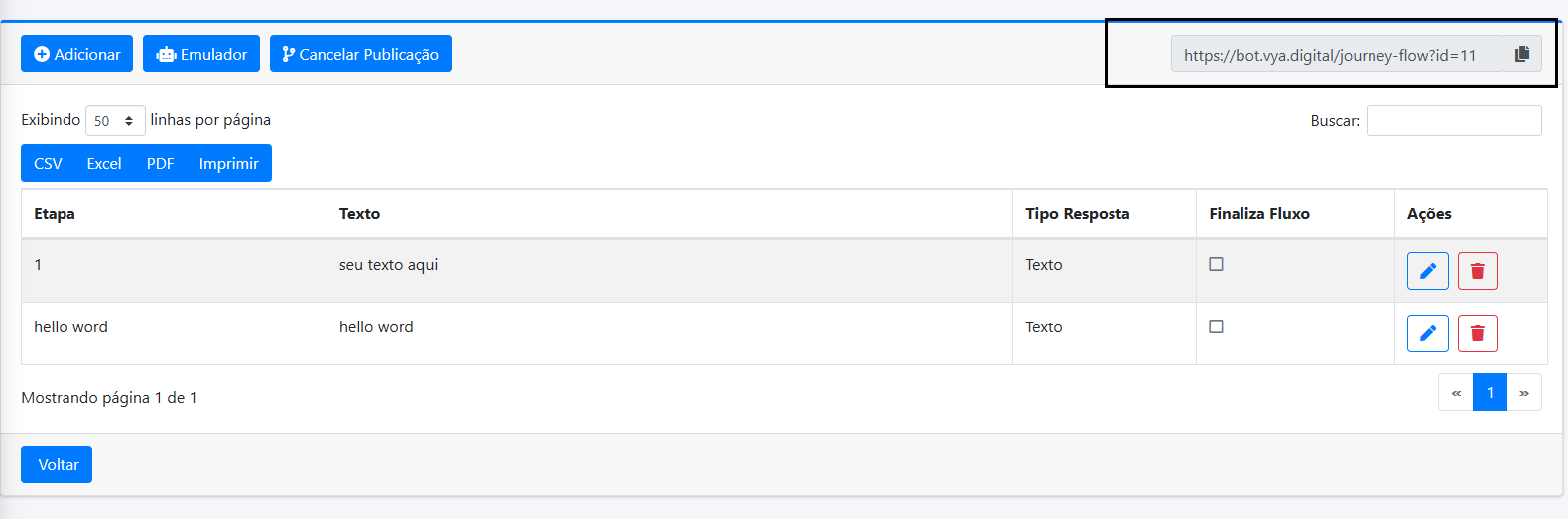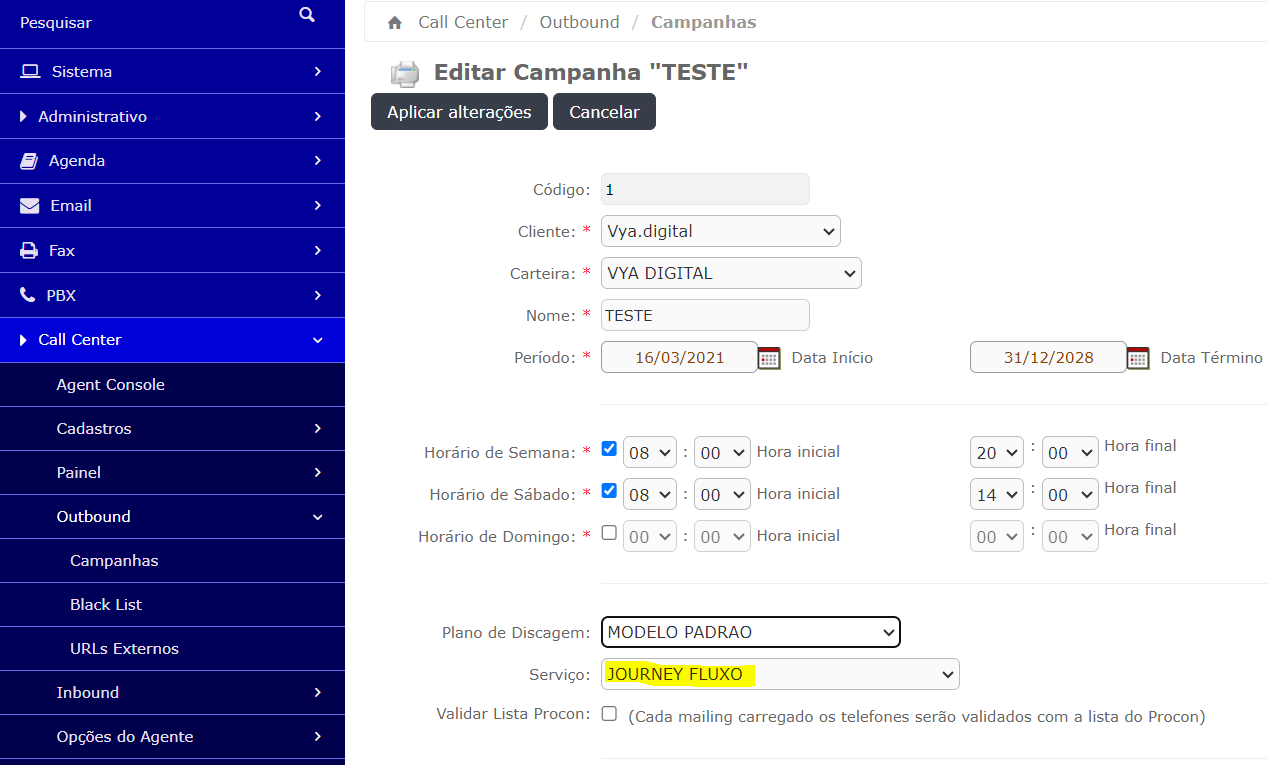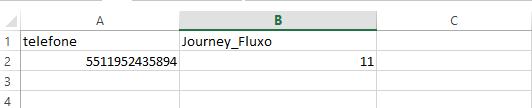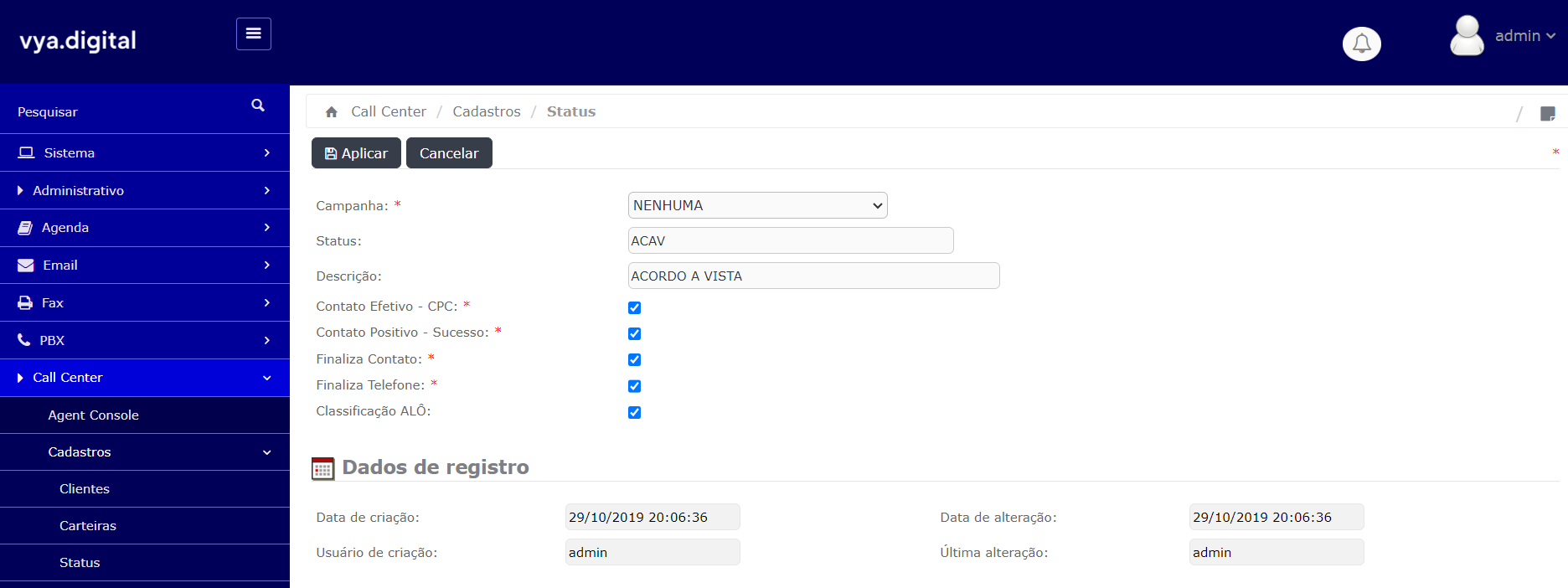Fluxo ágil
Listagem dos Fluxos
Na imagem abaixo, temos dois componentes responsáveis por filtrar os fluxos. Um deles é o filtro cliente e o outro é o filtro empresa. Isso ocorre porque um cliente pode estar associado a mais de uma empresa. No campo "Empresa", é possível selecionar mais de uma opção. Após preenchido o filtro clique em "Buscar"
Criar Fluxo
Na imagem acima, você pode observar o botão "Adicionar". Ao clicar neste botão, uma tela(imagem abaixo) aparecerá para que você preencha os dados necessários para criar o fluxo. Basta fornecer quatro informações: a empresa para a qual o fluxo é destinado, o nome do fluxo, uma descrição (opcional) e o status, que define se o fluxo está inativo ou ativo.
Editar Fluxo
Na coluna "Ações" (botão do meio, com o ícone de lápis) ao clicar ele abre a mesma tela de Criar Fluxo, porém com os dados do fluxo selecionado, podendo alterar os dados do fluxo, apenas a Empresa não pode ser alterada.
Versionamento do Fluxo
Na imagem acima, cada versão tem 3 botões:
Botão Visualizar Versão
Com um ícone de olho, permite visualizar a versão específica.
Duplicar Versão
Caso queira duplicar uma versão do fluxo e não perder a versão anterior, com o botão , pode-se clonar uma versão específica, onde é possível editar sem alterar a original, mantendo o versionamento versátil no fluxo.
Habilitar/Desabilitar Versão:
O último botão das versões é o que habilita a versão principal, podendo haver apenas uma versão principal ou nenhuma. A versão principal é a que manda, é ela que terá a interação com o cliente. Quando uma versão está habilitada/publicada, é essa versão que manda, é ela que será consumida.
Construindo Etapas
Abaixo está a imagem do fluxo, onde já foi criado um fluxo e sua respectiva versão, acessível após a criação.
Na imagem abaixo, você vê a tela usada para alterar a etapa de um fluxo. Os campos apresentados são:
-
- Etapa: Este campo armazena o nome da etapa.
- Texto: Aqui fica a pergunta ou instrução da etapa.
- Opções: Este campo é usado para armazenar as opções disponíveis para resposta, que podem ser opcionais.
- Tipo de Resposta: Indica o tipo de resposta esperada na interação, como texto, número, escolha única, entre outros.
- Máximo de caracteres: Quantidade máxima de números permitidos. Zero(0), não haverá limite. Exclusivo para canal de voz.
- Finaliza Fluxo: Este campo serve para indicar se a etapa em questão encerra o fluxo de interação.
- Adicionar Regra: Permite criar condições que direcionam o usuário para uma etapa específica, dependendo da interação realizada.
- Chat/Voz: Permite criar textos personalizados para sua aplicação sendo chat texto ou uma mensagem por voz.
Esta tela facilita a organização e gestão das etapas, proporcionando clareza e eficiência no direcionamento do fluxo de interações.
Etapa
O campo etapa pode ser um número ou um nome. Tendo apenas uma regra, não pode haver o mesmo nome em duas etapas no mesmo fluxo. Esse nome da etapa é o que faz referência para direcionar a próxima etapa no campo das Regras.
Texto
Colocamos o texto que o bot apresentará nesta etapa.
Opções
As opções armazenam alternativas para obter respostas dentro do esperado. Por exemplo: 'Tecle 1 para masculino' e 'Tecle 2 para feminino'. Neste exemplo, as únicas respostas esperadas são 1 ou 2, podendo criar uma regra específica para cada uma. Por exemplo, caso queira apenas os leads femininos para uma campanha específica, todos aqueles que inserirem 1 podem ser redirecionados para finalizar o fluxo, continuando o processo apenas com os resultados 2.
Tipo Resposta
O tipo de resposta, mostra o que esperamos na resposta, como mostrado no tópico acima, esperamos um tipo Numero, outro exemplo, se a pergunta fosse, Qual o seu nome ?, o tipo resposta seria no formato texto.
Finaliza Fluxo
Apenas indica se esta etapa encerra o fluxo ou não, em um fluxo podemos ter mais de uma etapa que encerra, mas precisar ter ao menos uma.
Regra
As Regras são responsáveis por criar condições e, quando sanadas, acionam as ações e redirecionam a uma etapa específica.
Regra - Condições
Esta parte é composta por 3 componentes:
-
- O primeiro, recebendo a resposta da interação.
- O segundo componente é o da comparação, onde definimos que tipo de comparação será feito entre a Resposta e o valor desejado.
- O terceiro componente, onde armazenamos os valores que desejamos obter.
Condições
No exemplo mencionado, quando a resposta obtida na interação com o Bot for igual a 15 (conforme a condição estabelecida), a ação correspondente será executada. Se a resposta for 16 ou maior, essa condição não será satisfeita e, portanto, a ação da regra 1 não será chamada. Nesse caso, deve-se configurar a regra 2 para lidar com respostas de 16 ou mais, permitindo que o fluxo de interação seja mapeado conforme desejado. Isso garante que cada resposta tenha uma regra adequada, assegurando que as interações sejam tratadas corretamente de acordo com as respostas obtidas.
O campo "Ações" define a próxima etapa caso a regra em "Condições" seja satisfeita.
Ações
Na imagem acima, é apresentado um exemplo de como funcionam as "Ações" em um fluxo de interação. Se a condição especificada na seção "Condições" for satisfeita, a ação "Próxima Etapa" será executada. Esta ação tem a função de redirecionar o fluxo para a próxima etapa previamente definida, que é indicada no campo mostrado na imagem. Isso garante uma transição suave e automática entre as etapas do fluxo, de acordo com as regras estabelecidas.
Parâmetros
Na imagem acima, é apresentado um exemplo de como funcionam os "Parâmetros" em um fluxo de interação. Assim que passar por esta etapa consegue definir em um "Parâmetro", passando o "Nome" (podendo conter apenas letras minúsculas, números e o caractere "_") e o "Valor", elas podem ser usadas em suas etapas seguintes.
Adicionar Etapa
Abre uma tela para adicionar uma nova etapa, os campos exigidos são os tópicos acima.
Alterar Etapa
Na lista das etapas, na coluna "Ações", o primeiro botão abre uma tela semelhante com o do Adicionar Etapa. Porém carrega os dados da etapa desejada, podendo fazer alterações. Após alterar os dados desejados, apenas clicar em Salvar.
Excluir Etapa
Na lista das etapas, na coluna "Ações", o segundo botão. Exclui a etapa desejada, antes da execução aparece uma tela de confirmação.
Mudar ordem da Etapa
Caso não indique uma Regra para que aponte para uma etapa específica, o fluxo vai seguir na ordem que está listado. Para alterar a ordem, basta clicar e segurar na etapa que deseja mover, arrastá-la até a posição desejada e soltar. Ao realizar esses passos, vai aparecer uma tela de confirmação.
Emulador
Para a homologação do fluxo, basta clicar no botão 'Emulador'. Uma nova janela será aberta com o bot que contém todas as etapas do seu fluxo. Apenas as versões publicadas serão emuladas no bot.
Publicar
Mostra o estado atua
Link do Fluxo
Para obter o link do seu fluxo, primeiramente é necessário ter uma versão publicada. Após a publicação, você pode obter o link na listagem dos fluxos, na coluna "link".
Outro lugar onde podemos obter o link é dentro da versão publicada. Caso ela não esteja publicada, o link fica indisponível.
Integrando Fluxo ágil no Discador (Dialer)
No plataforma Dialer entre em Campanhas Outbound e configure uma campanha com o serviço "Journey Fluxo"
Na hora de subir seu mailing, ele precisa conter uma coluna com o nome "Journey_Fluxo" (como no exemplo abaixo). Nesse campo, deve ser introduzido o "Código Mailing" encontrado na listagem dos seus fluxos.
Para cada parametro criado no Fluxo Ágil, será armazenado como uma variavel no Dialer.
Exemplo:
Caso deseje marcar uma variavel de status da ligação do fluxo criado, crie um parâmetro com o nome "cod_lig" com o valor desejado de acordo
Clique em +Adicionar parâmetro

Em seguida, insira Nome "cod_lig" e Valor "o status de sucesso" como no exemplo abaixo:
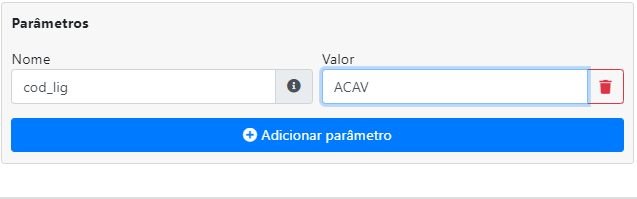
Status do Dialer
cod_lig = ACAV