Fluxo de trabalho da conversa
A resposta automática definida na mensagem de saudação do canal será imediatamente exibida na tela como uma resposta. Além disso, mais duas mensagens automáticas serão enviadas por 'bot' para coletar informações do cliente - id de e-mail - para posterior comunicação e registro .
Agora vamos ver como esta mensagem é capturada no Painel do Agente.
Conversas
Vá para a tela inicial do Chat Agent Dashboard
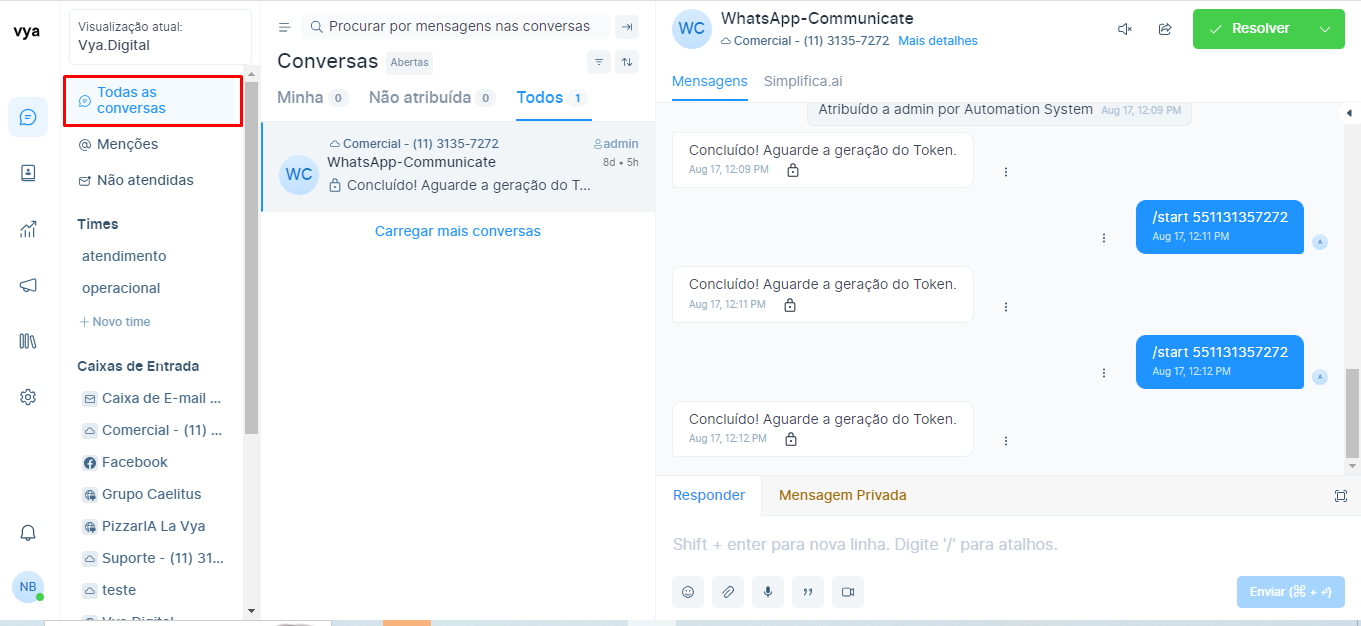
Clique em Conversas. Em seguida, clique em Todos. A conversa que o cliente iniciou pode ser vista aqui. Os detalhes da conversa são abertos no painel lateral direito.
Atribuir agente
Se a caixa de entrada foi criada com 'atribuição automática' não clicada, a conversa não será atribuída automaticamente a nenhum agente. Clique na caixa abaixo de Agente Atribuído e selecione o nome do Agente. Você pode alterar os agentes atribuídos aqui a qualquer momento.
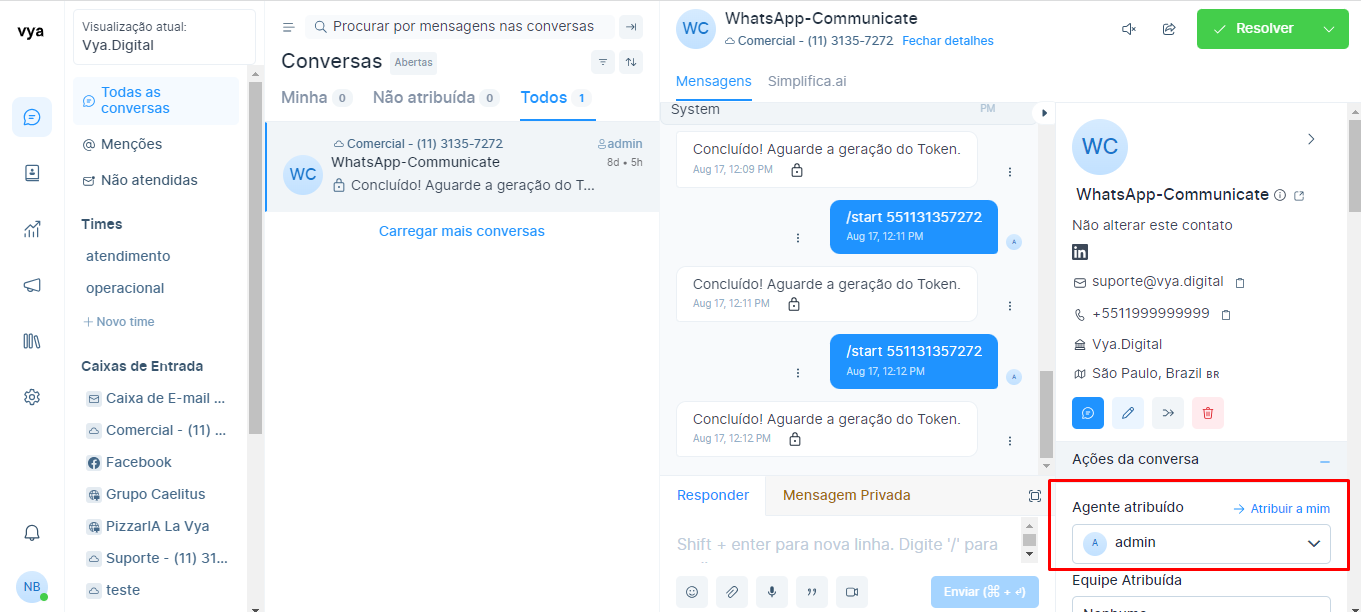
Atribuir equipe
Clique na caixa suspensa abaixo de Equipe atribuída e selecione a equipe à qual esta conversa pertence.
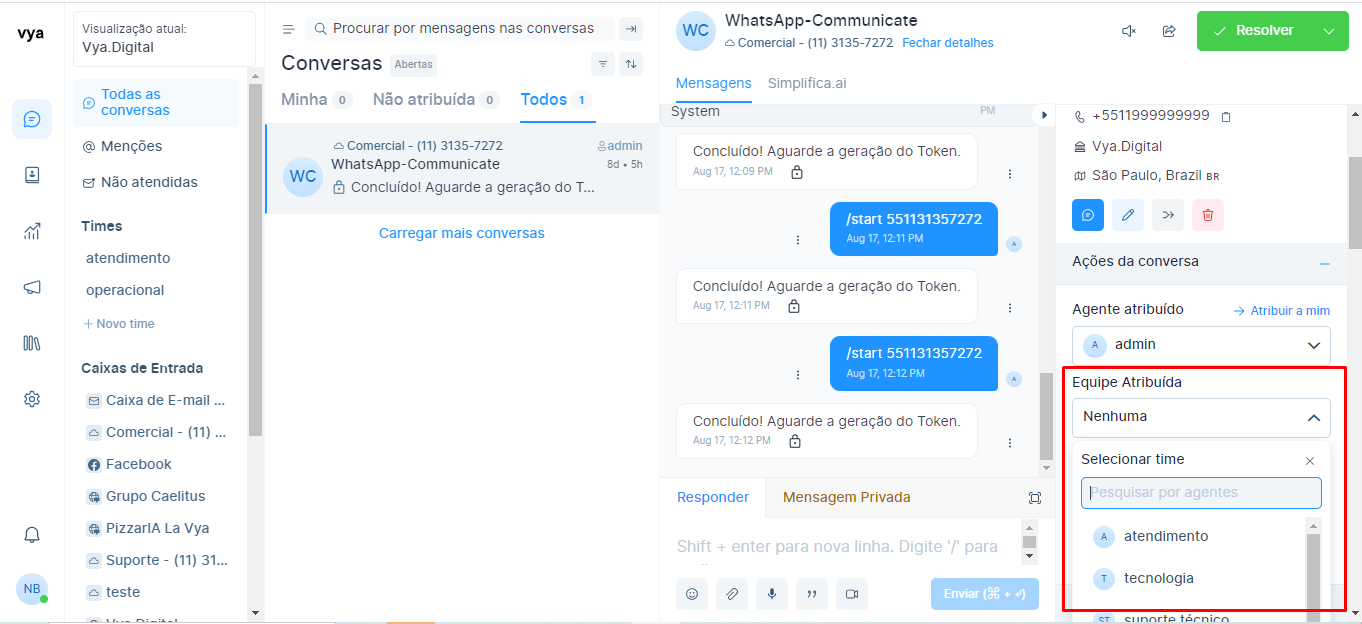
Atribuir rótulos
Clique em Adicionar marcadores abaixo de Marcadores de conversa e selecione a categoria à qual esta conversa pertence.
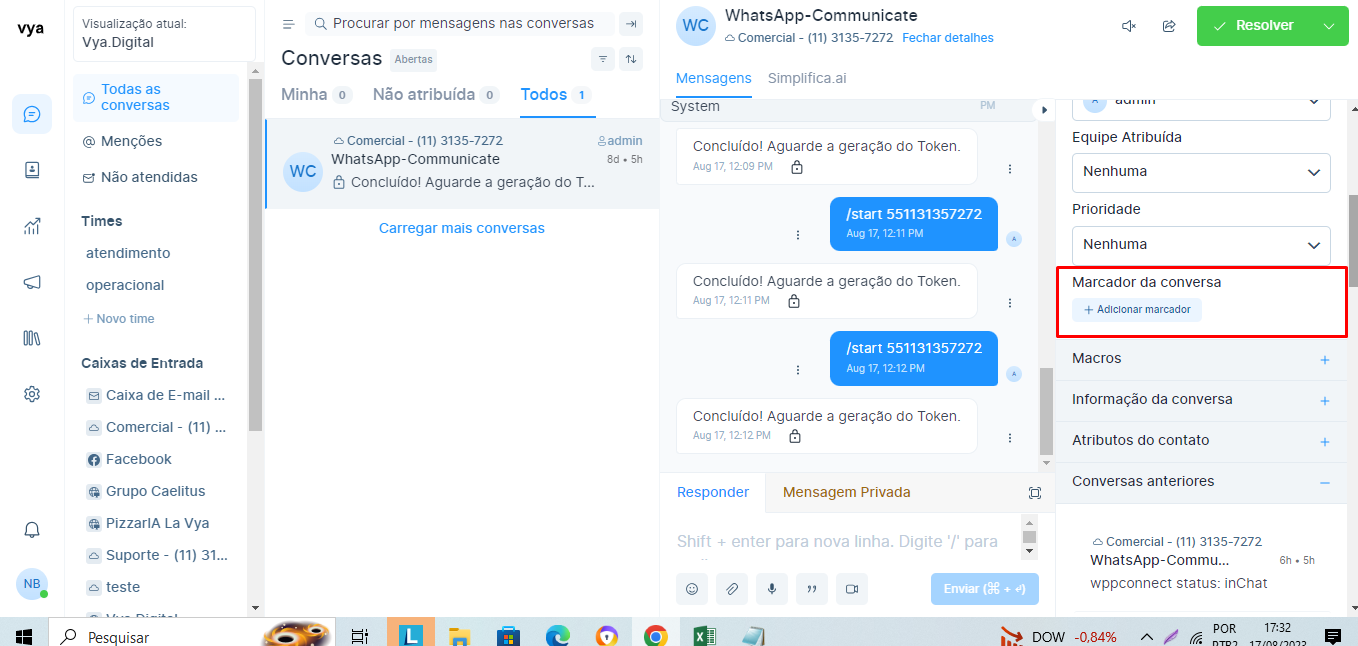
Atribuir prioridade
Clique na caixa suspensa abaixo de Prioridade da conversa e selecione a prioridade desta conversa. Você pode ler mais sobre prioridade aqui
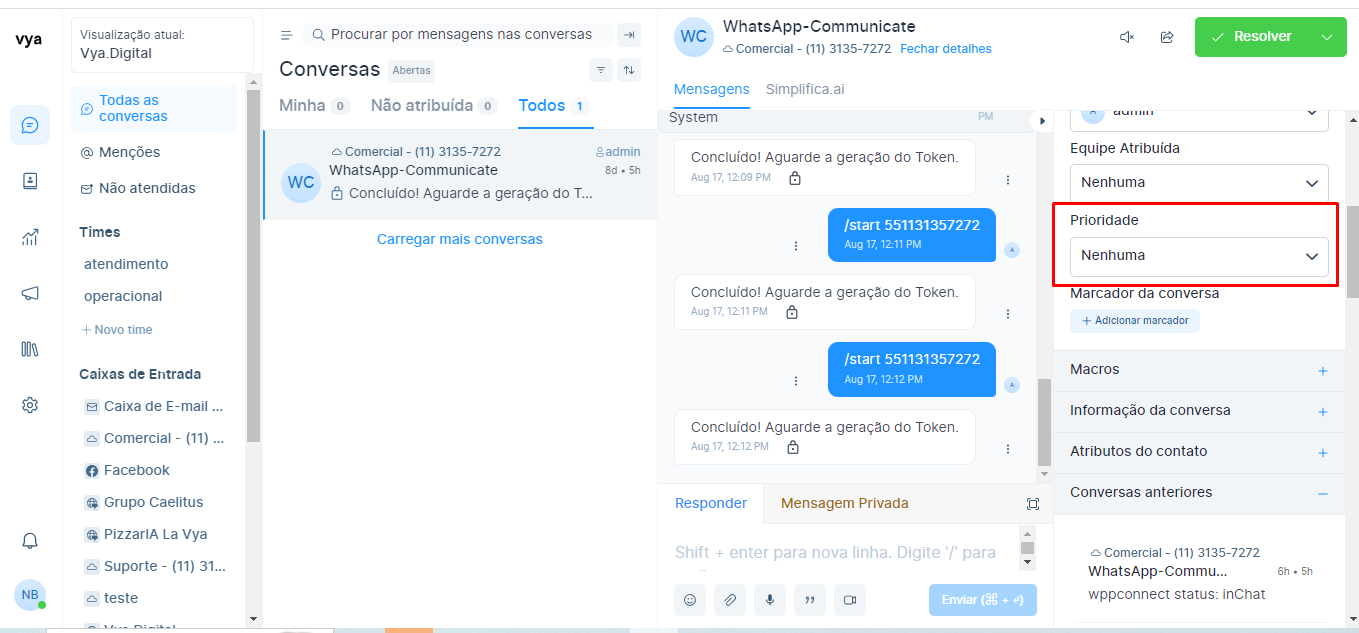
Você pode ver na captura de tela que todas as ações feitas por você são vistas na janela de bate-papo no Painel do Agente.
Resposta para a conversa
Você pode responder à conversa do cliente digitando na área Responder. Shift+enter permitirá que você comece a digitar em uma nova linha.
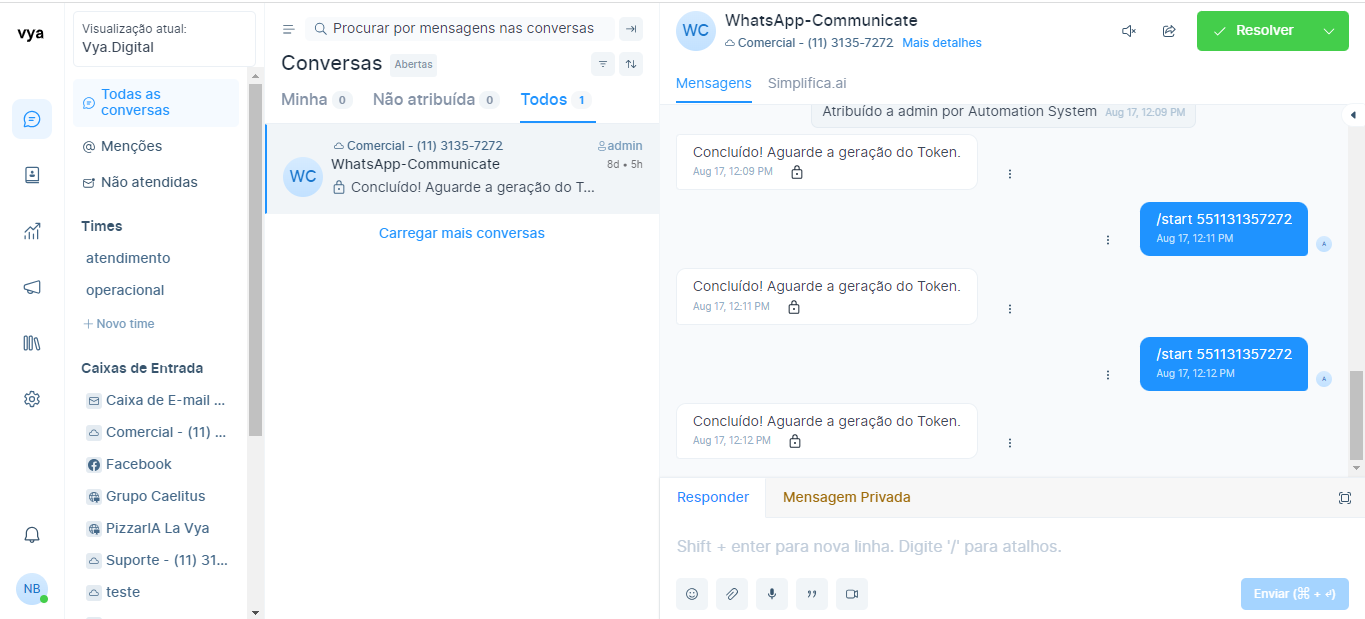
Clique no botão Enviar para enviar sua mensagem ao cliente.
Várias opções estão disponíveis na área de resposta para aprimorar as mensagens.
 Este botão serve para selecionar e incluir Emoji na mensagem.
Este botão serve para selecionar e incluir Emoji na mensagem.  Este botão serve para selecionar e incluir anexos na mensagem.
Este botão serve para selecionar e incluir anexos na mensagem.  Este botão permite usar o Editor de Rich Text. Opções adicionais aparecem na tela Responder, conforme mostrado abaixo.
Este botão permite usar o Editor de Rich Text. Opções adicionais aparecem na tela Responder, conforme mostrado abaixo.
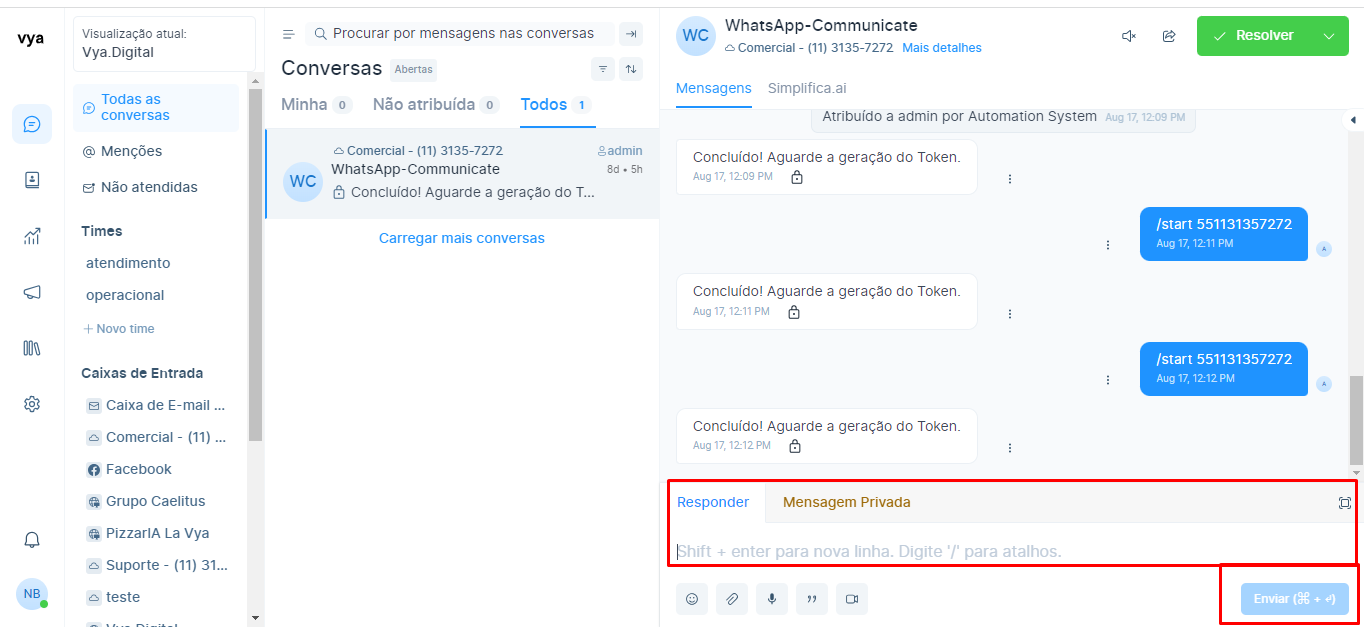
Como enviar respostas
Suponha que você deseja incluir respostas prontas já preparadas como resposta, digite '/' e dê o nome curto da mensagem. Um exemplo é dado abaixo. Depois de digitar '/', as respostas prontas disponíveis serão listadas e você poderá selecionar uma delas.

Chat Privado com Agentes
Existe a opção de discutir a conversa do cliente com outro agente, se você precisar de mais esclarecimentos. Esta opção está disponível logo ao lado da aba Responder, denominada Nota Privada.

Digite '@' na Janela de Observação Privada e todos os agentes que foram adicionados a esta equipe serão listados. Selecione o agente e digite a mensagem que deseja consultar com este agente.

Clique em Add Note para enviar a mensagem. Você pode ver um sinal de bloqueado na mensagem que você enviou. Esta mensagem não ficará visível para o cliente.

O segundo agente a quem o chat privado é endereçado receberá uma notificação em sua conta.

As respostas enviadas pelo segundo agente ficarão visíveis na sua janela de chat privado.
Excluir mensagem
Existe uma opção para excluir a mensagem que você já enviou. Clique nos 3 pontinhos(...) ao lado da mensagem enviada. A opção está disponível para copiar ou excluir a mensagem. Clique em Excluir. A mensagem será apagada.

Envio de emails
Assim que o usuário final fornecer seu ID de e-mail durante a conversa, o Agente poderá enviar a conversa de bate-papo por e-mail para o cliente. O ID do e-mail será listado junto ao nome do cliente na janela de detalhes. O ID do e-mail também será adicionado automaticamente aos Contatos.

Clique nos 3 pontos no canto superior direito da tela. Há uma opção para enviar transcrição. Clique nisso.

Uma tela é aberta com a primeira opção como 'Enviar a transcrição para o agente designado' e a segunda opção como 'Enviar a transcrição para outro endereço de e-mail'.

Um e-mail pode ser enviado aos agentes da equipe selecionando a primeira opção. Ao selecionar a segunda opção e fornecer o ID de e-mail do usuário final, a transcrição do chat pode ser enviada ao cliente.

Clique em Enviar. Uma mensagem será exibida "A transcrição do chat foi enviada com sucesso". O usuário final receberá a transcrição do chat em sua caixa de entrada de e-mail.

Agentes de transferência
Você pode transferir o ticket/emissão para outro agente selecionando um agente diferente na opção Atribuir Agente . Toda a conversa ficará visível para o agente recém-selecionado.
Alterar o status da conversa ou definir lembretes
Status da conversa
As conversas do Chat podem ser alternadas para os seguintes status:
Pendente : O status pendente é usado por integrações de bot no chat para manter as conversas em um estado temporário antes que o agente possa começar a dar uma olhada nelas. Depois que o bot termina de triar a conversa, ele alterna o status para aberto. O agente pode alternar a conversa para esse estado se quiser que a conversa seja tratada pelo bot novamente. Esse status é útil quando sua instância do Chat tem um bot Agent ou integração com o Dialogflow ativado.
Aberto : o status de conversa padrão no chat para uma nova conversa, a menos que uma integração de bot esteja habilitada. São conversas de clientes que aguardam uma resposta do agente.
Adiado : Se você não tiver todas as informações para resolver uma conversa e estiver esperando mais respostas, poderá alternar a conversa em snoozedestátuas. Esse status também é útil nos casos em que você precisa de mais tempo para investigar o problema e deseja afastar a conversa da sua fila de suporte principal. Snoozedstatus também é uma maneira útil de definir lembretes em uma conversa que você deseja acessar mais tarde.
As opções a seguir são suportadas para Snoozed:
- Adiar até a próxima resposta
- Adiar até amanhã
- Adiar até a próxima semana
Resolvido : trata-se de conversas que foram abordadas e não requerem mais comunicação. O Resolvedstatus equivale a fechar o ticket de suporte ao cliente.
fluxo de trabalho
O agente pode escolher o status de conversa apropriado assim que a solução for transmitida ao cliente.

As opções permitidas são dadas abaixo:
| Opções | Ações |
|---|---|
| Marcar como pendente | Altere o problema para o status Pendente |
| Resolver | Altere o problema para o status Fechado |
| Reabrir | Altere o problema para o status Aberto |
| Abrir | Altere o problema pendente para o status Aberto |
| Adiar até a próxima resposta | O problema será deixado de lado por enquanto e o status mudará para aberto na próxima resposta do cliente |
| Adiar até amanhã | O problema será deixado de lado por enquanto e o status mudará para aberto no dia seguinte |
| Adiar até a próxima semana | O problema será deixado de lado por enquanto e o status mudará para aberto na próxima semana |
As conversas podem ser selecionadas e visualizadas de acordo com seu status na seção Conversas, conforme abaixo.

Observação: quando um agente altera o status da conversa para aberta, a conversa é atribuída automaticamente a esse agente.
Conversas anteriores
Assim que a conversa for marcada como resolvida e o CSAT já tiver sido obtido - na próxima vez que o mesmo cliente iniciar uma nova conversa, a conversa anterior associada ao cliente será mostrada na tela. Isso ajudará o agente a entender o histórico do problema do cliente.

Clique no nome abaixo da Conversa anterior e os detalhes da conversa anterior serão exibidos conforme abaixo. Isso pode ser usado como referência para o agente.

Se houver mais de uma conversa do mesmo cliente, todas serão listadas em Conversas Anteriores. O agente pode selecionar quais visualizar.
