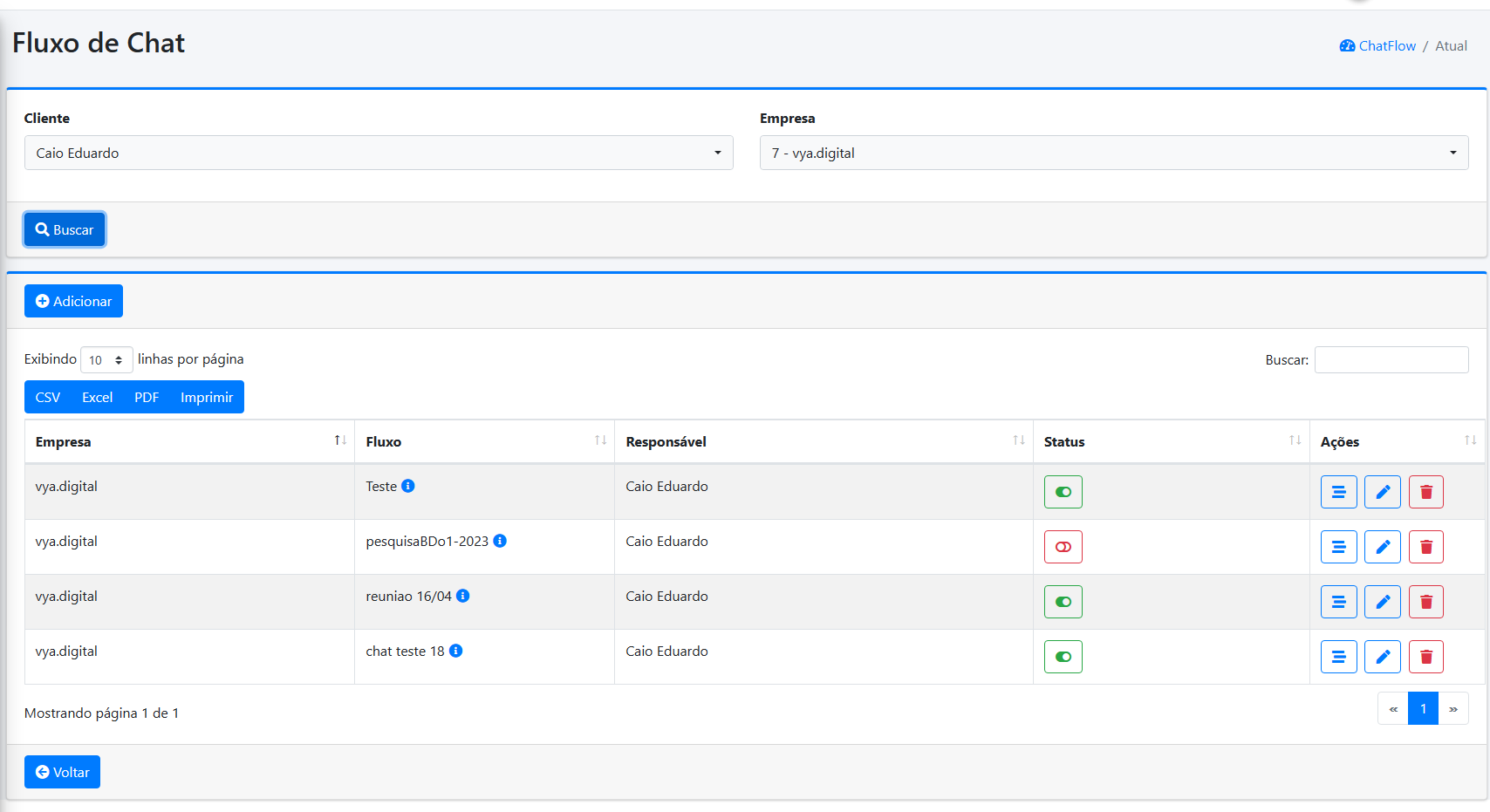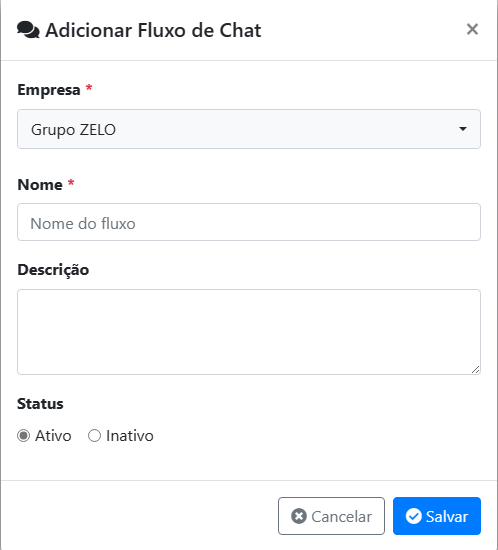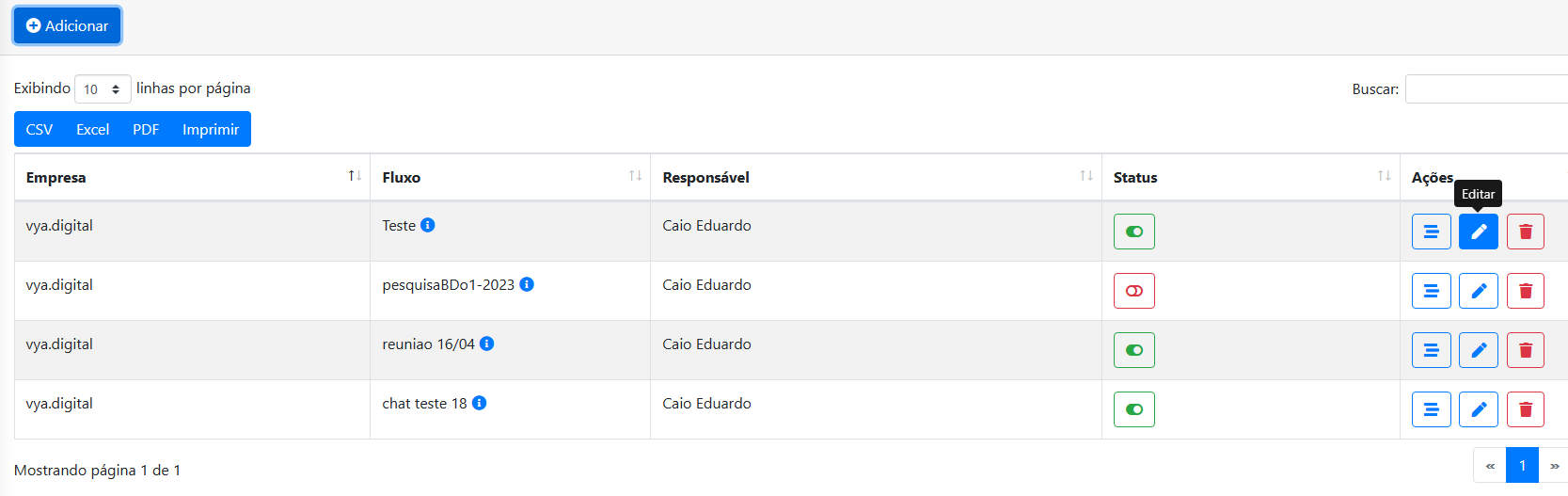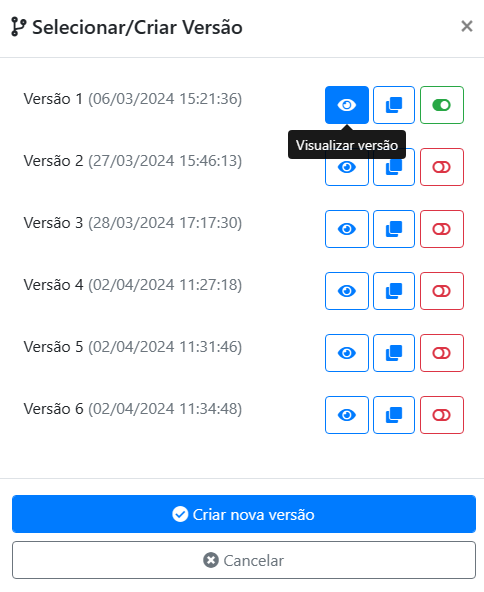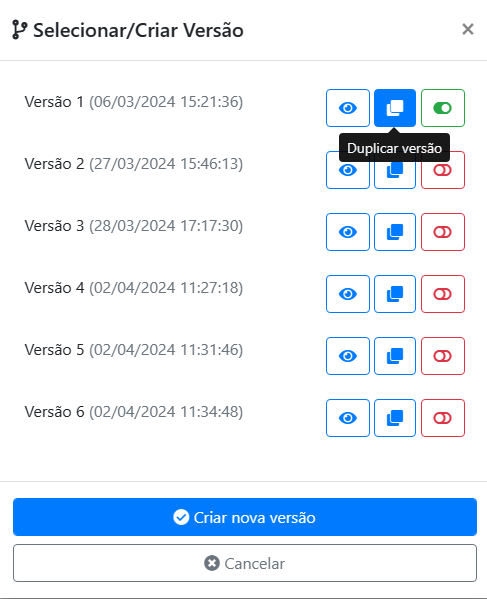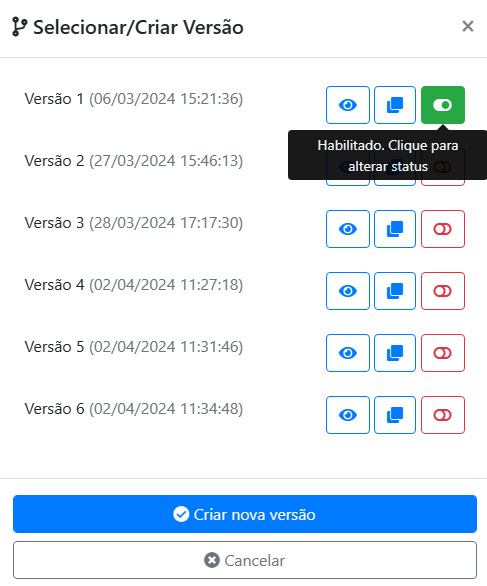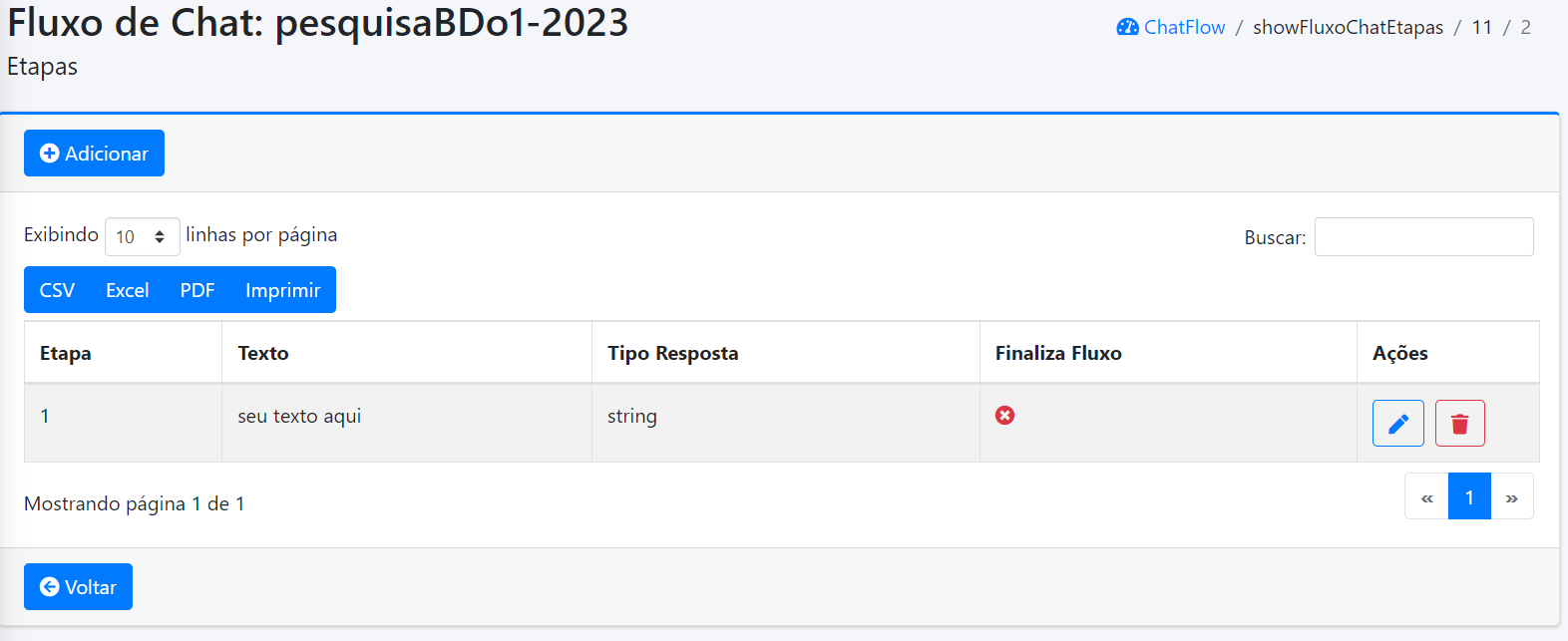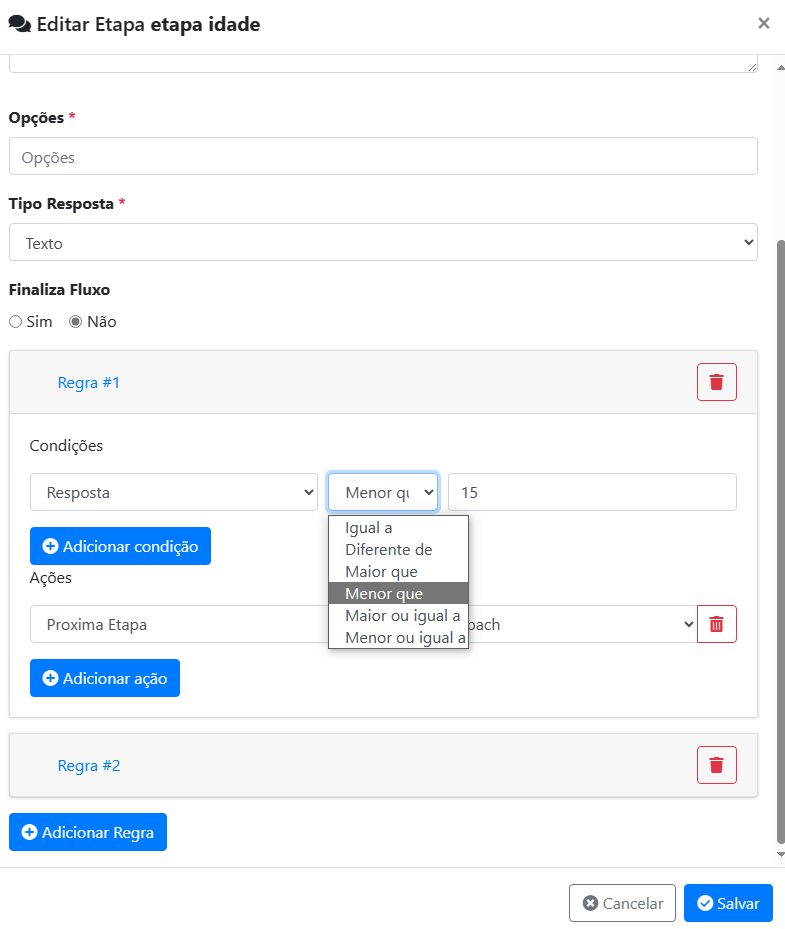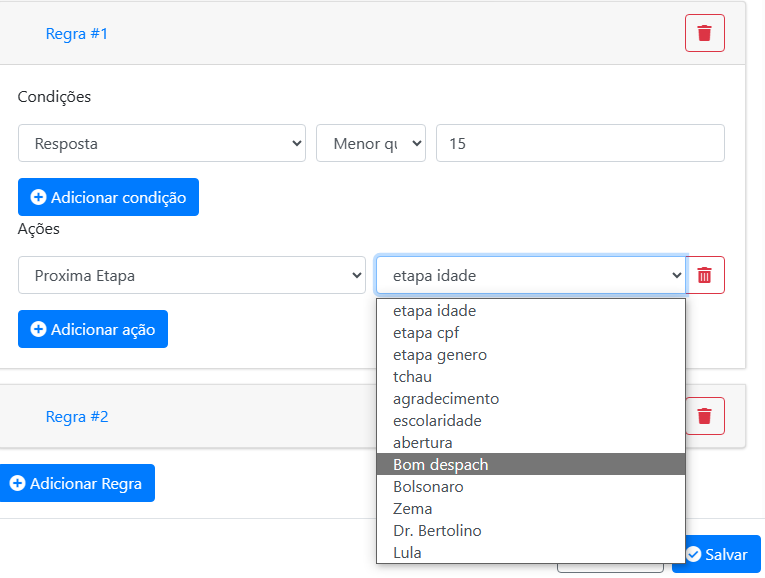Fluxo
Listagem dos Fluxos
FaltaNa descreverimagem abaixo, temos dois componentes responsáveis por filtrar os fluxos. Um deles é o filtro cliente e o outro é o filtro empresa. Isso ocorre porque um cliente pode estar associado a funcionalidade da telamais de listagemuma empresa. No campo "empresa", é possível selecionar mais de uma opção. Após preenchido o filtro clique em "Buscar"
Criar Fluxo
Na imagem acima, pode-sevocê pode observar o botão "Adicionar",Adicionar". aoAo clicar,clicar neste botão, um modal aparecera(imagem abaixo) aparecerá para que você preencha os dados necessários para criaçãocriar doo fluxo,fluxo. noSó mesmoprecisa sãofornecer apenasquatro 4 informações;informações: a Empresaempresa àpara a qual o fluxo é destinada o flux,destinado, o nome do fluxo, uma descrição,descrição se necessário,(opcional) e o Status,status, ondeque define se o fluxo ficaestá inativo ou ativo.
Editar Fluxo
Na coluna "Ações", no botão do meio, com o ícone de lápis, ao clicar ele abre o mesmo modal de Criar Fluxo, porem com os dados do fluxo selecionado, podendo alterar os dados do fluxo, apenas a Empresa não pode ser alterada.
Versionamento do Fluxo
Visualizar Versão
Na imagem acima, cada verão tem 3 botões, sendo o primeiro, com o ícone de um olho, é responsável para direcionar ate a versão desejada, permite visualizar a versão especifica.
Duplicar Versão
Caso queira duplicar uma versão do fluxo e não perder a versão anterior, com o botão pode-se clonar uma versão especifica, onde pode editar sem alterar a original, mantendo o versionamento versátil no fluxo.
Habilitar/Desabilitar Versão
O ultimo botão das versões, é o que habilita a versão principal, podendo ter apenas uma versão principal ou nenhuma. A versão principal é a que manda, é a principal que vai ter a interação com o cliente.
Tem que explicar o que significaQuando uma versão habilitadaesta ouhabilitada/publicada, públicadaé esta versão que manda, é ela que sera consumido
Construindo Etapas
Abaixo está a imagem do fluxo, onde já foi criado um fluxo e sua respectiva versão, acessível após a criação.
Etapa
AbaixoNa estáimagem abaixo, você vê o modal usado para alterar a imagem do modal onde faz a alteração da etapa dode um fluxo. DosOs campos mostrados,apresentados osão:
- Etapa: Este campo
etapa é responsável por guardararmazena o nome daetapa,etapa. - Texto:
Texto é ondeAqui fica apergunta,perguntaasou instrução da etapa. - Opções: Este campo é
ondeusadoarmazenapara armazenar as opções disponíveis para resposta, quedaremos,podempodendoserteropcionais. - Tipo
Resposta,deeleResposta:informaIndica o tipodade resposta esperada na interação, como texto, número, escolha única, entre outros. - Finaliza Fluxo:
éEste campo serve para indicar seessaa etapa em questão encerraaointeraçãofluxooudenão,interação. - Adicionar Regra:
éPermiteparacriar condições quecriedirecionamcondiçõesoondeusuáriopodemos direcionar apara uma etapaespecificaespecífica, dependendo da interação realizada.
Esse modal facilita a organização e gestão das etapas, proporcionando clareza e eficiência no direcionamento do fluxo de acordo com a interação que tivermos.
TEnta reescrever, porque ficou com muitas repetição da palavra etapa
interações.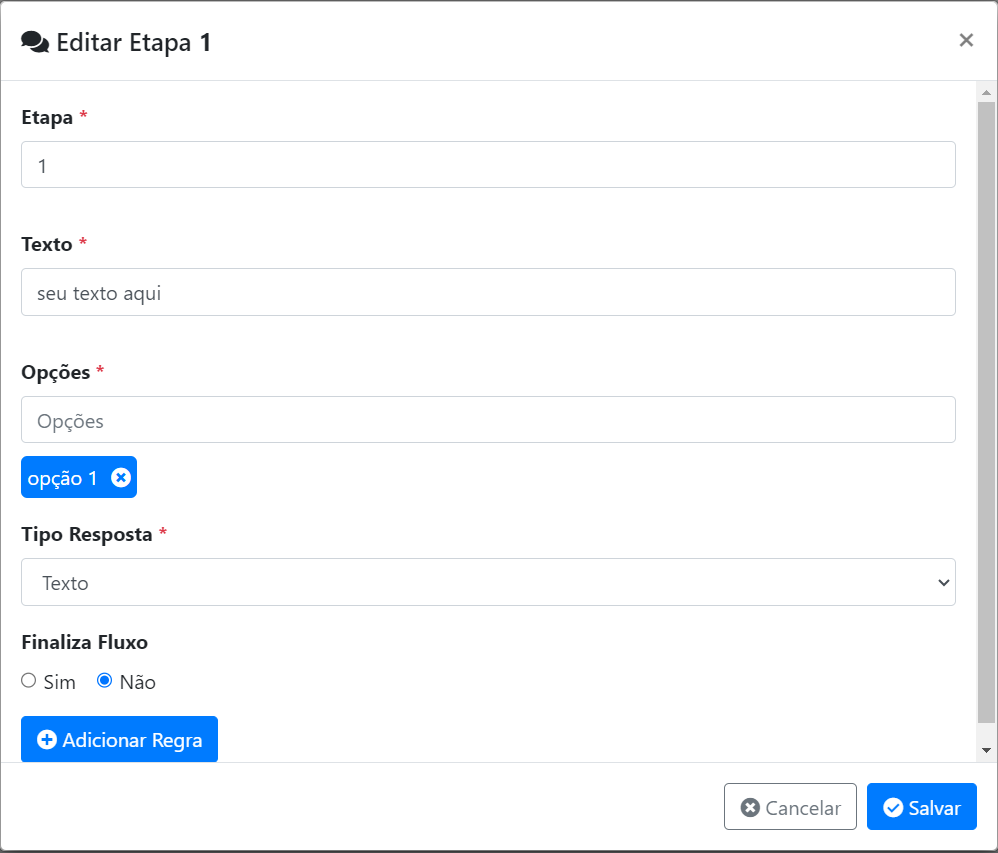
Etapa
O campo etapa pode ser numerado ou pode ser nome, tendo apenas uma regra, não podendo ter o mesmo nome em duas etapas no mesmo fluxo, esse nome da etapa é o que faz referencia para direcionar a próxima etapa no campo das Regras.
Texto
Colocamos o texto que que o bot apresentráapresentará nessa etapa.
Opções
As opções armazena alternativas, para obter respostas dentro do esperado, Exemplo: "Tecle 1 para masculino" e "Tecle 2 para feminino". Neste exemplo as únicas respostas esperadas são 1 ou 2, podendo criar regra especifica para cada, Exemplo: caso queria apenas os leads Femininos, para uma campanha especifica, todos os que inserirem 1 podemos redirecionar para finalizar o fluxo, continuando o processo apenas com os resultados 2.
Tipo Resposta
O tipo de resposta, mostra o que esperamos na resposta, como mostrado no tópico acima, esperamos um tipo Numero, outro exemplo, se a pergunta fosse, Qual o seu nome ?, o tipo resposta seria no formato texto.
Finaliza Fluxo
Apenas indica se esta etapa encerra o fluxo ou não, em um fluxo podemos ter mais de uma etapa que encerra, mas precisar ter ao menos uma.
Regra
As Regras são responsáveis por criar condições, onde que se foram sanadas, elas acionam as ações e redireciona a uma etapa especifica.
Regra - Condições
Esta parte é composta por 3 componentes o primeiro, recebendo a resposta da interação, o segundo componente é o da comparação, onde definimos que tipo de comparação vai ser feito entre a Resposta e o valor desejado, ja o terceiro componente é onde armazenamos os valores que desejamos obter.
No exemplo mencionado, quando a resposta obtida na interação com o Bot for menor que 15 (conforme a condição estabelecida), a ação correspondente será executada. Se a resposta for 16 ou maior, essa condição não será satisfeita, e, portanto, a ação da regra 1 não será chamada. Nesse caso, deve-se configurar a regra 2 para lidar com respostas de 16 ou mais, permitindo que o fluxo de interação seja mapeado conforme desejado. Isso garante que cada resposta tenha uma condiçãoregra eadequada, explica-laassegurando que as interações sejam tratadas corretamente de acordo com as respostas obtidas.
Regra - Ações
As Ações são onde definimos a próxima etapa se a regra no Condições for satisfeita.
Na imagem acima, é apresentado um exemplo de umacomo funcionam as Ações em um fluxo de interação. Se a condição especificada na seção "Condições" for satisfeita, a ação "Próxima Etapa" será executada. Esta ação tem a função de redirecionar o fluxo para a próxima etapa previamente definida, que é indicada no campo mostrado na imagem. Isso garante uma transição suave e explica-laautomática entre as etapas do fluxo, de acordo com as regras estabelecidas.
Adicionar Etapa
Abre o modal para adicionar uma nova etapa, os campos exigidos são os tópicos acima.
Alterar Etapa
Na lista das etapas, na coluna "Ações", o primeiro botão. Abre o modal semelhante com o do Adicionar Etapa, porem carrega os dados da etapa desejada, podendo fazer alterações, após alterar os dados desejados, apenas clicar em Salvar.
Excluir Etapa
Na lista das etapas, na coluna "Ações", o segundo botão. Exclui a etapa desejada, antes da execução aparece um modal de confirmação.
Mudar ordem da Etapa
Caso nao indique uma Regra, para que apronte para uma etapa especifica, o fluxo vai seguir na ordem que esta listado. Para alterar a ordem basta clicar e segurar na etapa que deseja mover, arrasta-la ate a posição que deseja e soltar, ao realizar estes passos, vai aparecer um modal de confirmação.